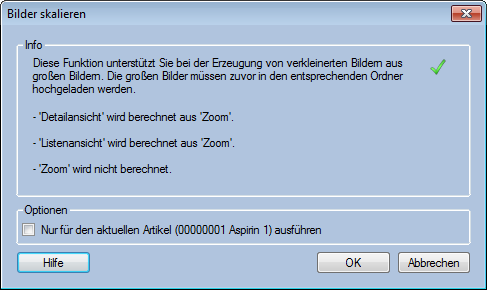Bilder skalieren
Einführung
Dieses Element dient zum Aufrufen der Bilderskalierung, um große Bilder zur korrekten Anzeige zu verkleinern. Sie erreichen diese Funktion über den Menüpunkt Artikel / Bilder skalieren und den Reiter Bilder/PDF unter Artikel (F11). Diese werden nur angezeigt, wenn der aktuelle Benutzer über das entsprechende Zugriffsrecht verfügt.
Voraussetzungen
- Die Vorschriften für die Skalierung müssen unter Referenzlisten / Dokumenten-Typen festgelegt werden, welche nur von Mauve-Admins bearbeitet werden können. Für Änderungen kontaktieren Sie bitte den Mauve-Support.
- Es muss ein Ordner angelegt sein, in den die zu skalierenden Bilder hochgeladen werden. Kontaktieren Sie hier ebenfalls den Mauve-Support für die Einrichtung des Ordners.
- Die zu skalierenden Bilder müssen in den Ordner hochgeladen werden.
Durchführung
Standardmäßig gibt es in Mauve System 3 die Bilderordner Detailansicht, Listenansicht und Zoom. Die Zielgröße für die Detailansicht sind 300px*300px, die für die Listenansicht 120px*120px. (Diese Größen können durch den Support angepasst werden.)
Es ist nur mit deutlichem Qualitätsverlust möglich Bilder zu vergrößern, deshalb gehen wir in diesem Beispiel davon aus, dass Ihnen die großen Bilder bereits vorliegen. Um diese auf die kleineren Größen zu skalieren gehen Sie wie folgt vor:
- Laden Sie die großen Bilder in den Ordner Zoom hoch
- Wenn Sie das über das Artikelformular in Mauve System 3 machen, müssen Sie jedes Bild einzeln hochladen und dem Artikel zuordnen.
- Wenn Sie die Bilder per FTP hochladen, müssen Sie hinterher die Funktion Bildzuweisung verwenden, um die Bilder den Artikeln zuzuordnen. Bitte beachten Sie die Hinweise zur Namensvergabe in diesem Artikel, idealerweise besitzen die Bilder für die automatische Bildzuweisung die Artikel-Nr. als Bildnamen, z.B. 00000106.png.
- Nachdem die Bilder sich im Ordner Zoom befinden, rufen Sie per Rechtsklick das Kontextmenü der Bilder auf. Wählen Sie dort Bilder skalieren auf.
- Es wird der Dialog Bilder skalieren angezeigt. Prüfen Sie die Angaben, wählen Sie, ob die Skalierung nur für den aktuellen Artikel oder für alle Artikel ausgeführt werden soll, und klicken Sie auf OK.
- Es wird ein Hintergrundprozeß gestartet, durch den die Bilder skaliert werden. Je nachdem, wieviele Bilder skaliert werden müssen, dauert dieser Prozeß etwas länger. Sie können währenddessen weiter mit Mauve System 3 arbeiten, oder auch das Programm beenden und den Rechener herunterfahren, da dieser Vorgang auf dem Mauve Server statfindet.
- Wenn Sie Mauve System 3 nicht verlassen haben wird Ihnen am Ende des Skalierens eine Meldung angezeigt, dass diese abgeschlossen ist.
- Nachdem die Skalierung abgeschlossen ist sehen Sie die Skalierten Bilder in Mauve System 3. Wenn Sie die Bilder nicht sofort sehen, aktualisieren Sie einmal den aktuellen Artikel mit Hilfe der Taste F5, oder wechseln Sie auf einen anderen Artikel.
Dialog
- Info In dieser GroupBox finden Sie Infos, wie die einzelnen Dokumenttypen skaliert werden. Diese Vorschriften werden unter Referenzlisten / Dokumenten-Typen festgelegt, welche nur von Mauve-Admins bearbeitet werden können. Bei notwendigen Änderungen kontaktieren Sie bitte den Mauve-Support.
- Optionen
- Nur für den aktuellen Artikel ausführen - Führt die Bilderskalierung für den aktuellen Artikel in der Artikelverwaltung aus.
Durch Klicken des OK-Buttons werden alle Bilder im entsprechenden Ordner (siehe Voraussetzungen) skaliert und mit den jeweiligen Shop-Artikeln verlinkt.
Hinweis: Dies geschieht nur für die Bilder, die sich momentan im Ordner befinden. Für Bilder, die später dort hochgeladen werden, muss der Dialog erneut aufgerufen werden.
Siehe auch: