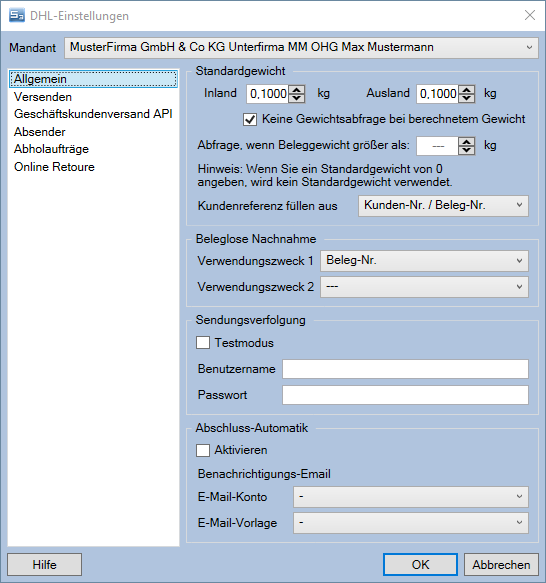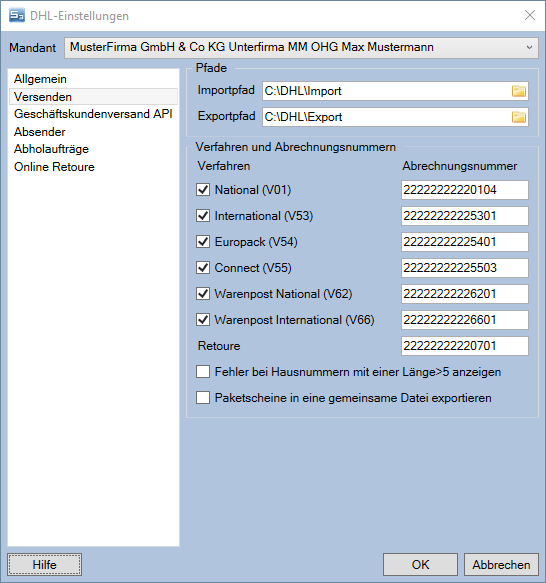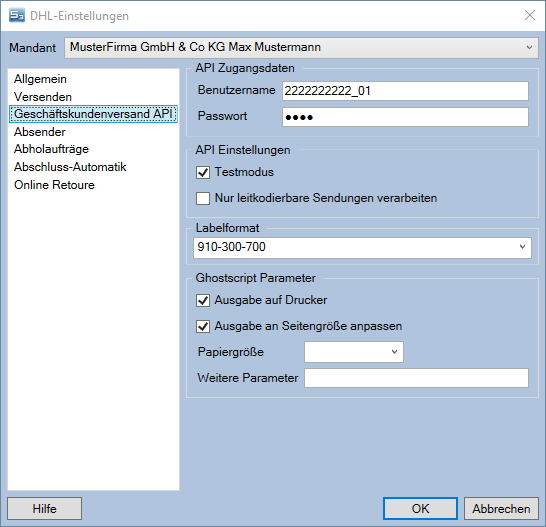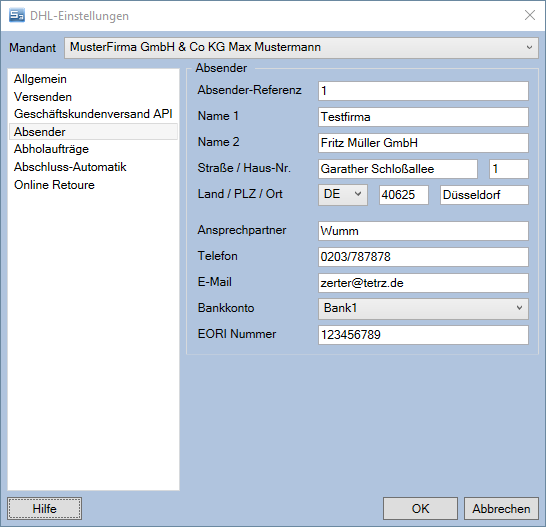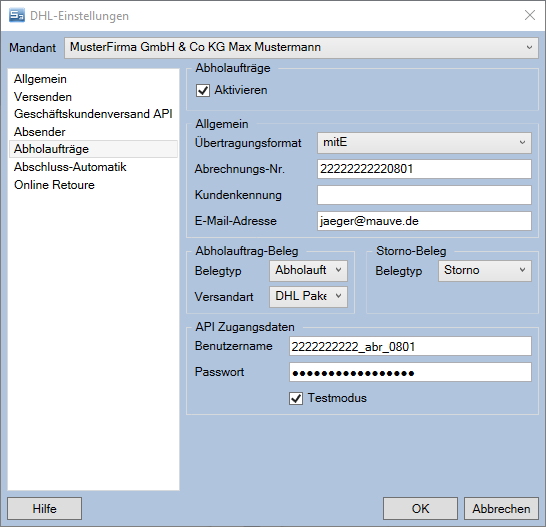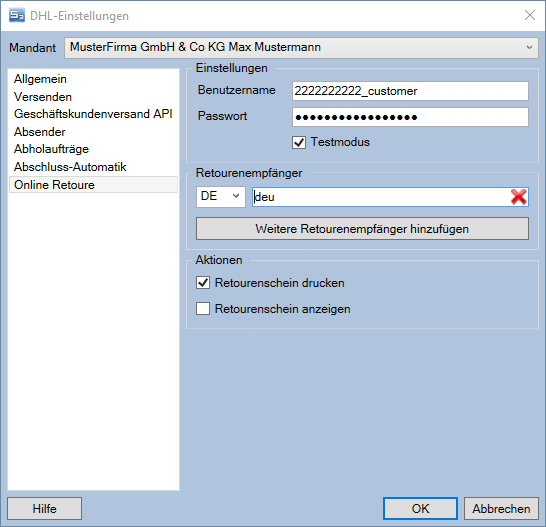M-DHL Einstellungen
Den Dialog DHL-Einstellungen erreichen Sie über den Menüpunkt Belege / M-DHL / Einstellungen.
Hier nehmen Sie die grundlegenden Einstellungen für das M-DHL Modul vor.
Allgemein
- Standardgewicht
- Inland Wenn Sie hier einen anderen Wert als 0 angeben, wird im nationalen Verfahren immer dieses Gewicht übergeben.
- Ausland Wenn Sie hier einen anderen Wert als 0 angeben, wird im internationalen Verfahren immer dieses Gewicht übergeben.
- Keine Gewichtsabfrage bei berechnetem Gewicht
- Wenn kein Standardgewicht gesetzt wird, berechnet Mauve System 3 das Beleggewicht aus den Posten des Belegs.
Zur Kontrolle wird beim Paketscheindruck dieses berechnete Gewicht angezeigt. - Setzen Sie in die Checkbox einen Haken, wenn Sie den Gewichtsabfrage-Dialog abschalten wollen.
Wenn das Gewicht des Belegs größer als das DHL-Maximalgewicht oder gleich 0 ist, wird der Dialog zur Gewichtsabfrage trotz dieser Option angezeigt. - Diese Option wird nur berücksichtigt, wenn kein Standard-Gewicht (s.o.) angegeben ist.
- Wenn kein Standardgewicht gesetzt wird, berechnet Mauve System 3 das Beleggewicht aus den Posten des Belegs.
- Abfrage, wenn Beleggewicht größer als: Wenn Sie hier ein Gewicht angeben, wird der Gewichtsabfrage-Dialog immer angezeigt, wenn das berechnete Beleggewicht größer als das angegebene Gewicht ist.
- Kundenreferenz füllen aus Mit welchen Daten die DHL-Empfänger-Bemerkung gefüllt wird
- Kunden-Nr./ Beleg-Nr. Kundennummer des Kunden, gefolgt von der Belegnummer des Belegs (Standard)
- Artikel-Nr./Beleg-Nr. Die Artikelnummern aus den Posten des Belegs (mit Ausnahme von Versand- und Zahlungsweise-Artikeln), getrennt durch Komma, gefolgt von der Belegnummer des Belegs. Da das Feld bei der DHL nur 35 Zeichen umfasst, ist diese Einstellung nur dann sinnvoll, wenn die Belege generell nur einen oder zwei Posten besitzen.
- Kunden-Nr. Kundennummer des Kunden
- Beleg-Nr. Belegnummer des Belegs
- Artikel-Nr. Die Artikelnummern aus den Posten des Belegs (mit Ausnahme von Versand- und Zahlungsweise-Artikeln), getrennt durch Komma. Da das Feld bei der DHL nur 35 Zeichen umfasst, ist diese Einstellung nur dann sinnvoll, wenn die Belege generell nur einen oder zwei Posten besitzen.
- Beleglose Nachnahme
- Verwendungszweck 1 Hier wählen Sie aus, ob bei der beleglosen Nachnahme der Verwendungszweck 1 ein frei ausfüllbares Feld ist (welches beim Paketscheindruck nachgefragt wird) oder ob die Beleg-Nr. oder die Auftrags-Nr. automatisch übergeben werden soll.
- Verwendungszweck 2 Wie Verwendungszweck 1, zusätzlich können Sie einstellen, dass dieser gar nicht gefüllt wird.
- Sendungsverfolgung Hier geben Sie den Benutzernamen und das Passwort für die Sendungsverfolgung an.
Wenn Sie Benutzername und Passwort leer lassen, wird die Sendungsverfolgungs-Url für Privatkunden aufgerufen.- Testmodus Ob die DHL Sandbox verwendet wird. Das Häkchen sollte nicht im Produktivbetrieb gesetzt werden
- Benutzername Der Benutzername entspricht immer dem schema zt<5 Ziffern>, z.B. zt12345. Dieser wird Ihnen auf Antrag von der DHL zur Verfügung gestellt.
- Passwort Das zum Benutzernamen passende Passwort. Dieser wird Ihnen auf Antrag von der DHL zur Verfügung gestellt.
Standorte
Standardmäßig kann man pro Mauve System 3 Mandant nur eine DHL Konfiguration hinterlegen. Die Einrichtung mehrerer Standorte ist eine Möglichkeit, auf verschiedenen Rechnern für denselben Mandanten verschiedene DHL Einstellungen zu hinterlegen. Diese Einrichtung kann nur durch den Mauve Support durchgeführt werden.
- Siehe auch: DHL Standorte
Versenden
- Pfade
- Importpfad Hier gibt Mauve System3 die Paketdaten an, die über die Schnittstelle des Shipment Polling Client importiert werden sollen.
- Exportpfad Hier erwartet Mauve System3 die vom Shipment Polling Client exportierten Daten mit den erzeugten Paketnummern.
- Verfahren und Abrechnungsnummern Geben Sie hier die von der DHL für Sie freigeschalteteten Verfahren mit den zugehörigen Abrechnungsnummern an.
- Diese finden Sie im DHL Geschäftskundenportal unter Vertragsdaten
- Auch wenn Sie die DHL Geschäftskundenversand API verwenden, müssen Sie hier die Abrechnungsnummern eintragen!
- Paketscheine in eine gemeinsame Datei exportieren Wenn Sie DHL Versenden ohne den Shipment Polling Client verwenden, müssen Sie die Paketscheinimportdatei manuell zu DHL Versenden hochladen. Damit Sie nicht für jeden Paketschein eine eigene Datei hochladen müssen, können Sie mit dieser Option Mauve System 3 anweisen, die Paketscheine innerhalb einer Datei zu speichern.
Sie dürfen diese Funktion nicht verwenden, wenn Sie den Shipment Polling Client für den lokalen Paketscheindruck einsetzen! - Fehler bei Hausnummernmit einer Länge>5 anzeigen Zur Zeit kann DHL Versenden keine Hausnummern mit mehr als 5 Zeichen verarbeiten. Werden längere an DHL Versenden übergeben, werden nur die ersten 5 Zeichen berücksichtigt.
Mauve System3 exportiert die Hausnummern immer vollständig. Wenn Sie möchten, das Mauve System 3 eine Fehlermeldung anzeigt, wenn bei einem Paketscheindruckauftrag Hausnummern mit mehr als 5 Zeichen übergeben werden, markieren Sie diese CheckBox.
- Siehe auch: DHL Versenden
Geschäftskundenversand API
Da die DHL Geschäftskundenversand API auf der selben Struktur auf Seiten der DHL wie DHL Versenden beruht, werden die Abrechnungsnummern und freigeschalteten Verfahren auf dem Reiter Versenden verwaltet.
- API Zugangsdaten
- Benutzername Ihr Benutzername für den DHL Geschäftskundenversand API Zugang. Diesen erhalten DHL Vertragskunden über den Vertrieb DHL Paket.
Dies entspricht dem Geschäftskundenportal-Benutzernamen, nur das hier alle Großbuchstaben als Kleinbuchstaben geschrieben werden,
z.B. Benutzername am GKP: MauveMailorderSoftware, Benutzername für die API: mauvemailordersoftware. - Passwort Ihr Passwort für den DHL Geschäftskundenversand API Zugang. Diesen erhalten DHL Vertragskunden über den Vertrieb DHL Paket.
Dies entspricht dem Geschäftskundenportal-Passwort.
- Benutzername Ihr Benutzername für den DHL Geschäftskundenversand API Zugang. Diesen erhalten DHL Vertragskunden über den Vertrieb DHL Paket.
- Hinweis Das Passwort im DHL Geschäftskundenportal muss regelmässig erneuert werden, Sie erhalten dazu eine E-Mail der DHL. Wenn Sie das Passwort im Geschäftskundenportal erneuern, müssen Sie das auch in Mauve System 3 aktualisieren.
- API Einstellungen
- Testmodus Ob die DHL API Sandbox verwendet werden soll oder das Produktivsystem
- Nur leitcodierbare Sendungen verarbeiten Wennn diese CheckBox angehakt ist, werden nur Paketscheine mit Adressen, die die DHL automatisch verarbeiten kann, gedruckt. Der Rest führt beim Drucken zu einem Fehler. Ist diese CheckBox nicht angehakt, werden auch für von der DHL nicht automatisch verarbeitbare Adressen Paketscheine gedruckt. Die DHL erhebt für solche Paketscheine eine Zusatzgebühr.
- Labelformat Hier können Sie ein Labelformat an die Schnittstelle übergeben. Sie können entweder eines der laut DHL Dokumentation zugelassenen Formate wählen, oder selbst ein Labelformat eingeben. Wenn Sie hier selbst ein Format eingeben, ist es nicht gewährleistet, dass die DHL Geschäftskundenversand API damit etwas anfangen kann. Das ist aber kein Fehler in Mauve System 3. Gegebenenfalls müssen Sie bei Ihrem DHL Betreuer nachfragen, ob ein bestimmtest Format unterstützt wird. Laut der Dokumentation der DHL werden nur die vordefinierten Formate unterstützt. Sollte bei Ihnen ein weiteres Format funktionieren bitten wir Sie das an unseren Support zu melden, damit wir die Liste der vordefinierten Formate erweitern.
Diese Einstellung ist Arbeitsplatz-abhängig und muss deshalb an jedem Rechner durchgeführt werden, an dem Paketscheine gedruckt werden sollen. Wenn Sie nur ein einziges Standardlabelformat verwenden wollen, lassen Sie diese Angabe leer und stellen Sie das Standardlabel im Geschäftskundenportal der DHL ein. - Ghostscript Parameter Standardmäßig übernimmt Ghostscript das Papierformat und die Druckauflösung aus der zu druckenden Pdf-Datei. Leider kann es manchmal vorkommen, dass das Ergebnis trotzdem nicht passend ist. Damit dieses Problem gelöst werden kann können dem Ghostscript-Prozessor Parameter mitgegeben werden.
Diese Einstellung ist Arbeitsplatz-abhängig und muss deshalb an jedem Rechner durchgeführt werden, an dem Paketscheine gedruckt werden sollen.
- Ausgabe auf Drucker
- Wenn die Checkbox angehakt ist wird Ghostscript verwendet um die von der DHL gelieferte Pdf-Datei auf einem Drucker auszugeben.
- Wenn diese CheckBox nicht angehakt ist wird die von der DHL gelieferte Pdf-Datei im Dateisystem gespeichert und mit dem bei Windows für die Anzeige von Pdf-Dateien registrierten Standardprogramm geöffnet. Die Pdf-Dateien werden unter <Dokumente>\Mauve System3\Parcel\PDFExport\ abgelegt.
- Ausgabe an Seitengröße anpassen
- Wenn diese Option gesetzt ist skaliert Ghostscript die Ausgabe so, dass diese zur Seitengröße des gewählten Ausgabegeräts passt, anstatt die Seitengröße aufgrund der Angaben in der Pdf-Datei zu setzen.
- Setzt den -dPDFFitPage Parameter.
- Papiergröße
- Hier können Sie eine Papiergröße festlegen. Wenn diese festgelegt ist verwendet Ghostscript nicht mehr die Papiergröße, die es aus der Pdf-Datei ermittelt, sondern die hier gesetzte. Wird diese Option zusammen mit Ausgabe an Seitengröße anpassen wird die Ausgabe der Pdf-Datei auf die angegebene Papiergröße skaliert.
- Setzt den -sPAPERSIZE= Parameter. Wählen Sie eine der vorgegebenen Größen aus der Liste aus oder geben Sie eine der von Ghostscript unterstützten Papiergrößen an. Beachten Sie bitte, dass Sie bei der freien Eingabe die Papiergröße genauso mit Groß/Kleinschreibung eingeben müssen, wie in der Ghostscript-Dokumentation angegeben.
- Weitere Parameter Hier können Sie beliebige weitere Ghostscript-Paramter angeben. Trennen Sie diese bitte durch ein Leerzeichen. Eine Liste der von Ghostscript unterstützten Parameter finden Sie in der Ghostscript-Dokumentation.
- Ausgabe auf Drucker
Diese Einstellungen gelten nur für das Paketlabel und den Nachnahme-Aufkleber. Die Zollinhaltserklärung wird immer auf Din-A4 ausgegeben.
Hinweis: Damit Sie Paketscheine drucken können, müssen Sie Ghostscript installieren.
Siehe auch Ghostscript
- Siehe auch: DHL Geschäftskundenversand API
Druckereinrichtung
Über welchen Drucker der Ausdruck der Paketscheine für die Geschäftskundenversand-Versandarten erfolgt legen Sie im Dialog Arbeitsplatzeinstellungen auf dem Reiter Drucker fest.
Wählen Sie aus der linken Liste Paketscheine aus, gehen Sie in die Zeile mit der zu konfigurierenden Versandart, klicken Sie auf den Button Einstellungen und wählen Sie den gewünschten Drucker aus.
Per Rechtsklick auf Paketscheine in der linken Liste bekommen Sie ein Kontextmenü, mit Hilfe dessen Sie die Druckereinstellungen löschen können.
Der Ausdruck lässt sich nicht auf einen bestimmten Papierschacht festlegen, sondern erfolgt immer über den Standardschacht, der in Windows eingetragen ist.
Verwenden Sie deshalb am besten einen dezidierten Drucker für den Paketscheindruck.
Alternativ können Sie den Schacht, in dem sich die Labels befinden, als Standardschacht festlegen. Das geschieht in der Treibersoftware des Druckers. Bei Problemen, die Stelle zu finden, kontaktieren Sie den Support des Druckerherstellers.
Über welchen Drucker der Ausdruck der Zollinhaltserklärung für die Geschäftskundenversand-Versandarten erfolgt legen Sie im Dialog Arbeitsplatzeinstellungen auf dem Reiter Drucker fest.
Wählen Sie aus der linken Liste Zollinhaltserklärung aus und Klicken Sie auf den Button Einstellungen und wählen Sie den gewünschten Drucker aus.
Per Rechtsklick auf Zollinhaltserklärung in der linken Liste bekommen Sie ein Kontextmenü, mit Hilfe dessen Sie die Druckereinstellungen löschen können.
Wenn Sie für die Zollinhaltserklärung keinen speziellen Drucker definieren, erfolgt die Ausgabe immer auf dem Drucker, der für die Versandart definiert ist.
Hinweis Für Warenpost international wird die Zollinhaltserklärung nicht als separates Dokument übermittelt. Statt dessen werden die Angaben in den Paketschein integriert. Deshalb werden die Zollinhaltserklärungs-Angaben immer auf dem für die Versandart definierten Drucker ausgegeben.
Absender
Diese Angaben werden für den DHL Nachforschungsauftrag und für DHL Versenden bzw. die DHL Geschäftskundenversand API verwendet. Wird dieser Dialog leer gelassen, so werden die Absender- und Kontoangaben aus dem Mandanten verwendet.
- Absender
- Absender-Referenz Dieses Feld erlaubt es Ihnen, statt der in Mauve System 3 hinterlegten Absenderdaten einen im DHL Geschäftskundenportal hinterlegten Absender zu verwenden.
Dafür geben Sie hier den Wert an, den Sie unter Versenden/Adressbuch/Absenderadresse in das Feld Absenderreferenz im DHL Geschäftskundenportal eingetragen haben.
Damit wieder der in Mauve System 3 hinterlegte Absender verwendet wird, leeren Sie dieses Feld.
Hinweis Diese Option beeinflußt ausschließlich die DHL Geschäftskundenversand API. - Name 1 Absender-Name für die erste Namens-Zeile
- Name 2 Absender-Name für die zweite Namens-Zeile
- Straßen / Haus-Nr. Straße und Hausnummer des Absenders (Die Hausnummer wird nicht mehr auf 5 Zeichen gekürzt. Optional kann eine Fehlermeldung angezeigt werden, wenn Hausnummern, die länger als 5 Zeichen sind, an DHL Versenden übergeben werden sollen.)
- Land / PLZ / Ort Land, PLZ und Ort des Absenders
- Ansprechpartner Name des Ansprechpartners
- Telefon Telefonnummer des Ansprechpartners
- Email Email-Adresse des Ansprechpartners
- Bankkonto Das Bankkonto, welches für die Kontoangaben für die beleglose Nachnahme bei DHL Versenden oder DHL Geschäftskundenversand API bzw. als Kontoverbindung für den Ersatzfall für DHL Nachforschungsaufträge verwendet wird.
- EORI-Nummer Economic Operators´ Registration and Identification number - Nummer zur Registrierung und Identifizierung von Wirtschaftsbeteiligten. Siehe Zoll Online EORI-Nummer
- Absender-Referenz Dieses Feld erlaubt es Ihnen, statt der in Mauve System 3 hinterlegten Absenderdaten einen im DHL Geschäftskundenportal hinterlegten Absender zu verwenden.
Abholaufträge
- Allgemein
- Übertragungsformat Wählen Sie hier die von der DHL vorgegebene Option aus.
- 'mitE Die DHL druckt das Etikett
- 'ohnE Sie müssen das Etikett selbst drucken.
Sollten Sie diese Option verwenden wollen, so melden Sie sich bitte bei unserem Support
- Abrechnungsnummer Tragen Sie hier die Abrechnungsnummer der DHL ein. Diese wird Ihnen bei der Einrichtung der Schnittstelle von Ihrem DHL-Ansprechpartner mitgeteilt.
- Kundenkennung Hier tragen Sie die DHL-Kundenkennung ein, die für die Abholaufträge verwendet werden soll. Nur wenn Sie eine DHL-Kundenkennung besitzen, die für die Erzeugung von Identcodes geeignet ist, dürfen Sie dieses Feld füllen. Ansonsten darf das Feld nicht gefüllt werden. Ob Sie eine geeignete Kundenkennung besitzen, wird Ihnen bei der Einrichtung der Schnittstelle von Ihrem DHL-Ansprechpartner mitgeteilt.
- E-Mail-Adresse Dieses Feld besitzt keine Funktion mehr und wird in Zukunft wegfallen.
- Übertragungsformat Wählen Sie hier die von der DHL vorgegebene Option aus.
- Abholauftrag-Beleg
- Belegtyp Der Belegtyp, den der neu angelegte Abholauftrag-Beleg erhalten soll
- Versandart Die Versandart, die der Abholauftrag-Beleg erhalten soll. Damit das DHL-Tracking funktioniert, muss diesem ein DHL-Versandservice zugeordnet werden und eine Kundenkennung vorhanden sein, die für die Erzeugung von Identcodes zugelassen ist.
- Storno-Beleg Geben Sie den Belgtyp für gelöschte Abholaufträge an.
- API-Zugangsdaten Tragen Sie hier die Daten des für die Verwendung von Abholen360 eingerichteten DHL Geschäftskundenportalbenutzers ein.
- Benutzername Der Benutzername des für die Verwendung von Abholen360 eingerichteten DHL Geschäftskundenportalbenutzers.
- Passwort Das Passwort des für die Verwendung von Abholen360 eingerichteten DHL Geschäftskundenportalbenutzers.
- Hinweis Das Passwort im DHL Geschäftskundenportal muss regelmässig erneuert werden, Sie erhalten dazu eine E-Mail der DHL. Wenn Sie das Passwort im Geschäftskundenportal erneuern, müssen Sie das auch in Mauve System 3 aktualisieren.
- Testmodus Im Testmodus wird statt des DHL Produktivsystems die Sandbox verwendet. Diese Einstellung wird nur für Demonstrations-, Schulungs- oder Testzwecke benötigt.
- Siehe auch: DHL Abholaufträge
Online Retoure
Durch diese Funktion kann man Retourenscheine im DHL Geschäftskundenportal erzeugen und als Pdf-Datei herunterladen. Das heruntergeladene Pdf-Dokument wird unter Adressen (F7) im Reiter Briefe gespeichert. Beim ausgewählten Beleg wird ein Paketschein mit der Paketnummer des Retourenscheins angelegt.
- Einstellungen
- Benutzername Der Benutzername (Username) für die DHL API Retoure. Das ist ein Benutzer aus dem DHL Geschäftskundenportal. Dieser Benutzer muss für Retoure berechtigt sein!
Wenn Sie sich nicht sicher sind, nehmen Sie den Benutzernamen, mit dem Sie sich im DHL Geschäftskundenportal anmelden. - Passwort Das Passwort für den DHL API Retoure. Passwort des oben genannten Benutzers aus dem DHL Geschäftskundenportal.
Wenn Sie sich nicht sicher sind, nehmen Sie das Passwort, mit dem Sie sich im DHL Geschäftskundenportal anmelden.
Achtung: Die DHL erzwingt eine regelmässige Änderung der Passworte von DHL Geschäftskundenportal-Benutzern. Diese sind bei normalen Benutzern 90 Tage, bei Systembenutzern 365 Tage gültig. Wenn Sie im DHL Geschäftskundenportal ein neues Passwort vergeben, müssen Sie dieses geänderte Passwort auch hier eintragen! - Testmodus Wird dieser Haken gesetzt, dann wird die DHL Sandbox angesprochen, und nicht das DHL Produktivsystem. Im Produktivbetrieb dürfen Sie diesen Haken nicht setzen.
- Benutzername Der Benutzername (Username) für die DHL API Retoure. Das ist ein Benutzer aus dem DHL Geschäftskundenportal. Dieser Benutzer muss für Retoure berechtigt sein!
- Retourenempfänger Die Namen der Retourenempfängers für die DHL API Retoure.
- Die jeweiligen Retourenempfängernamen (receiverID) finden Sie im DHL Geschäftskundenportal (https://www.dhl-geschaeftskundenportal.de) unter dem Menüpunkt Retoure / Einstellungen unter dem Eintrag Name aufgelistet.
- Weitere Retourenempfänger hinzufügen Durch Klick auf den Button können Sie für weitere Länder Retourenempfänger hinzufügen. Dabei tragen Sie links den Ländercode ein und rechts den zugehörigen Namen des Retourenempfängers dieses Landes.
- Aktionen
- Retourenschein drucken Wenn Sie diese Option anhaken, wird der Retourenschein direkt nach dem Download gedruckt. Bitte beachten Sie den untenstehenden Hinweis.
- Retourenschein anzeigen Wenn Sie diese Option anhaken, wird der Retourenschein direkt nach dem Download mit dem in Windows für PDF-Dateien hinterlegten Standardprogramm angezeigt.
Hinweis: Zur Zeit unterstützt Mauve System 3 für die Online-Retoure keine Ausgabe der Zollinhaltserklärung, d.h. Retouren aus dem Nicht-EU-Ausland werden nicht unterstützt. Wenn an dieser Funktion Interesse besteht, wenden Sie sich bitte an den Mauve System 3 Support.
Hinweis: Damit Retourenscheine direkt aus Mauve System3 heraus (ohne Umweg über ein anderes Programm) gedruckt werden können, müssen Sie Ghostscript installieren. Siehe auch Ghostscript
Siehe dazu:
- M-DHL Retourenlabel unter Adressen (F7)
- M-DHL Retourenlabel unter Belege (F8)
- DHL Geschäftskundenportal
Über welchen Drucker der Ausdruck der Online-Retoure erfolgt legen Sie im Dialog Arbeitsplatzeinstellungen auf dem Reiter Drucker fest.
Wählen Sie aus der linken Liste Online Retoure aus und Klicken Sie auf den Button Einstellungen und wählen Sie den gewünschten Drucker aus.
Per Rechtsklick auf Online Retoure in der linken Liste bekommen Sie ein Kontextmenü, mit Hilfe dessen Sie die Druckereinstellungen löschen können.
Siehe auch: