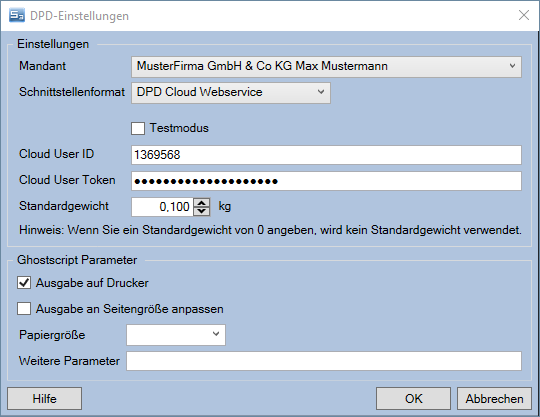DPD Cloud Webservice
Einführung
Der DPD MyCloud Webservice der DPD ist für Kunden geeignet, die als DPD-Neukunde mit dem Versenden anfangen und steht ab dem ersten Paket zur Verfügung. Auch für Kunden, die nur einen eingeschränkten DPD Produktumfang nutzen ist dieser tauglich.
Ab einer größeren Menge an Paketen (nach unseren Informationen 600/Woche) kann alternativ auch DPD Print genutzt werden. Die Schnittstelle dafür finden Sie unter M-DPD. Dieses Programm kann alle Produktarten, benötigt jedoch eine lokale Installation und einen Tagesabschluß.
Welche DPD Services von DPD My Cloud unterstützt werden, finden Sie unter Unterstützte Versandservices.
Einstellungen
Den Dialog DPD-Einstellungen erreichen Sie über den Menüpunkt Belege / M-DPD / Einstellungen.
In diesem Artikel werden die grundlegenden Einstellungen für die DPD MyCloud-Schnittstelle erläutert. Die Einstellungen für die DPDPrint-Schnittstelle finden Sie unter M-DPD.
- Einstellungen: Geben Sie hier die Mandanten spezifischen Informationen ein.
- Mandant: Wählen Sie hier den System3-Mandant, dessen DPD-Einstellungen Sie bearbeiten möchten. Beim Wechseln des Mandanten werden die Einstellungen automatisch gespeichert.
- Schnittstellenformat: Wählen Sie hier, welches Schnittstellenformat verwendet werden soll.
- Für DPDPrint wählen Sie hier Delisprint 6 aus. Für weitere Details siehe M-DPD.
- Für DPD MyCloud wählen Sie hier DPD Cloud Webservice aus.
- Testmodus Wenn Sie diese CheckBox auswählen, wird nicht die Produktiv-Schnittstelle verwendet. Es ist i.a.R. richtig, das diese CheckBox nicht angehakt ist.
- Cloud User ID Geben Sie hier den Cloud Benutzernamen an. Dieser wird Ihnen von der DPD mitgeteilt.
- Cloud User Token geben Sie hier das Token an. Dieser wird Ihnen von der DPD mitgeteilt.
- Standardgewicht: Falls Sie hier etwas anderes als 0 eingetragen, so wird das als Standardgewicht übergeben.
- Ghostscript Parameter Standardmäßig übernimmt Ghostscript das Papierformat und die Druckauflösung aus der zu druckenden Pdf-Datei. Leider kann es manchmal vorkommen, dass das Ergebnis trotzdem nicht passend ist. Damit dieses Problem gelöst werden kann können dem Ghostscript-Prozessor Parameter mitgegeben werden.
Diese Einstellung ist Arbeitsplatz-abhängig und muss deshalb an jedem Rechner durchgeführt werden, an dem Paketscheine gedruckt werden sollen.
- Ausgabe auf Drucker
- Wenn die Checkbox angehakt ist wird Ghostscript verwendet um die von der DPD gelieferte Pdf-Datei auf einem Drucker auszugeben.
- Wenn diese CheckBox nicht angehakt ist wird die von der DPD gelieferte Pdf-Datei im Dateisystem gespeichert und mit dem bei Windows für die Anzeige von Pdf-Dateien registrierten Standardprogramm geöffnet. Die Pdf-Dateien werden unter <Dokumente>\Mauve System3\Parcel\PDFExport\ abgelegt.
- Ausgabe an Seitengröße anpassen
- Wenn diese Option gesetzt ist skaliert Ghostscript die Ausgabe so, dass diese zur Seitengröße des gewählten Ausgabegeräts passt, anstatt die Seitengröße aufgrund der Angaben in der Pdf-Datei zu setzen.
- Setzt den -dPDFFitPage Parameter.
- Papiergröße
- Hier können Sie eine Papiergröße festlegen. Wenn diese festgelegt ist verwendet Ghostscript nicht mehr die Papiergröße, die es aus der Pdf-Datei ermittelt, sondern die hier gesetzte. Wird diese Option zusammen mit Ausgabe an Seitengröße anpassen wird die Ausgabe der Pdf-Datei auf die angegebene Papiergröße skaliert.
- Setzt den -sPAPERSIZE= Parameter. Wählen Sie eine der vorgegebenen Größen aus der Liste aus oder geben Sie eine der von Ghostscript unterstützten Papiergrößen an. Beachten Sie bitte, dass Sie bei der freien Eingabe die Papiergröße genauso mit Groß/Kleinschreibung eingeben müssen, wie in der Ghostscript-Dokumentation angegeben.
- Weitere Parameter Hier können Sie beliebige weitere Ghostscript-Paramter angeben. Trennen Sie diese bitte durch ein Leerzeichen. Eine Liste der von Ghostscript unterstützten Parameter finden Sie in der Ghostscript-Dokumentation.
- Ausgabe auf Drucker
Hinweis: Damit Sie Paketscheine drucken können, müssen Sie Ghostscript Version 9.16 oder höher installieren.
Sie können die benötigte Version unter www.ghostscript.com herunterladen.
Prozesse
Definition von Versandarten für DPD My Cloud
Wählen Sie den Menüpunkt Referenzlisten/Versandart aus. Legen Sie dort eine neue Versandart an. Wählen Sie für diese einen DPD-Service aus. Weisen Sie zusätzlich DPD Cloud Webservice als Versandsoftware zu.
Datenübergabe Mauve System3-DPD MyCloud und Erzeugen der Paketnummern
Die DPD Cloud-Webservice-Schnittstelle erlaubt es, direkt aus Mauve System3 Paketscheine für die DPD zu erzeugen. Der Paketscheindruck erfolgt direkt aus Mauve System3 heraus, es ist kein Fremdprogramm nötig. Bei diesem Vorgang wird direkt eine Paketnummer erzeugt, so dass ein Rückimport der Paketscheinnummern nicht nötig ist. Die Paketnummern stehen sofort nach dem Paketscheindruck für Versandmails bzw. Track & Trace zur Verfügung.
PDF Druck mit Hilfe von Ghostscript
Damit Sie Paketscheine drucken können, müssen Sie Ghostscript Version 9.16 oder höher installieren.
Sie können die benötigte Version unter www.ghostscript.com herunterladen.
Unterstütze Versandservices
Der DPD Cloud Webservice unterstützt folgende Versandservices:
- Classic
- Classic Predict
- Shop Delivery
- Shop return
- Classic return
- Express 8:30 Uhr
- Express 10:00 Uhr
- Express 10:00 Uhr
- Express 12:00 Uhr
- Express 18:00 Uhr
- Express 12:00 Uhr Samstag
Falls Sie einen anderen Versandservice verwenden möchten, besprechen Sie mit Ihrem DPD-Berater die Einrichtung der DPD Print Schnittstelle. Dafür müsste die DPD aber bereit sein, Ihnen ein DPD Print zur Verfügung zu stellen.
- Siehe auch:
- DPD Print
- Einrichtung von Paketdiensten
- Paketdienste