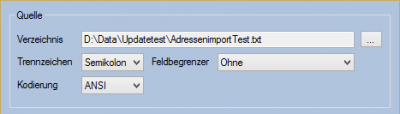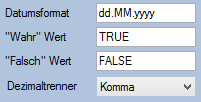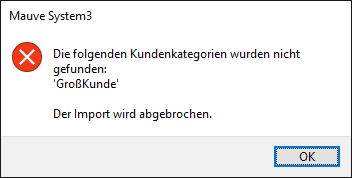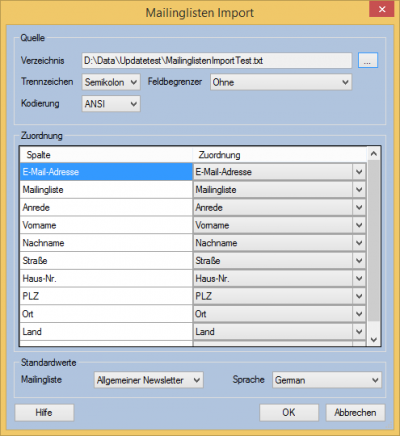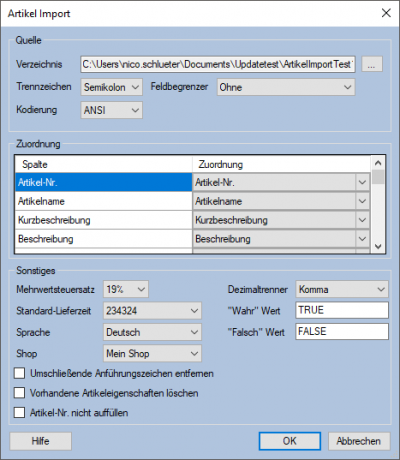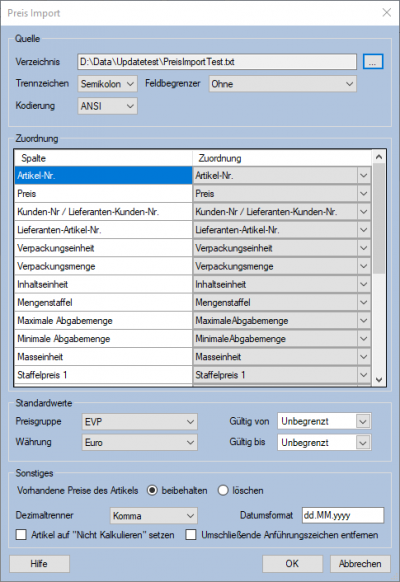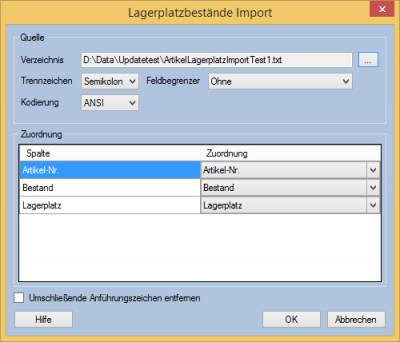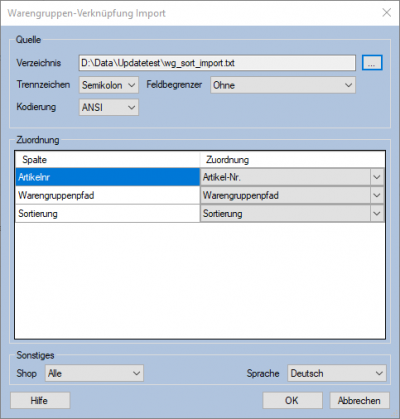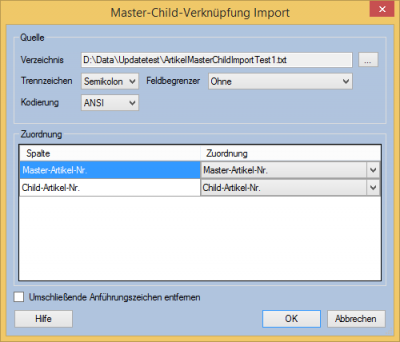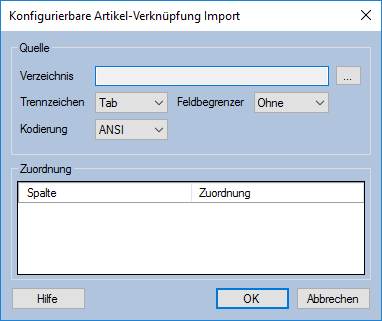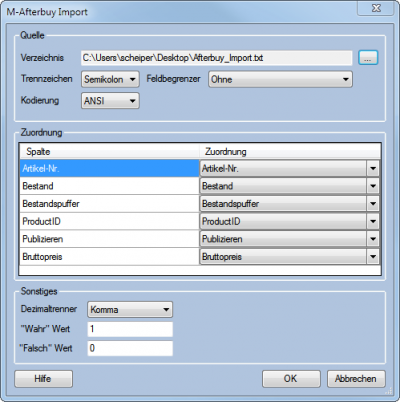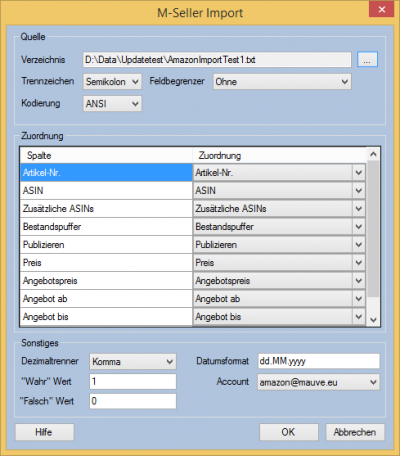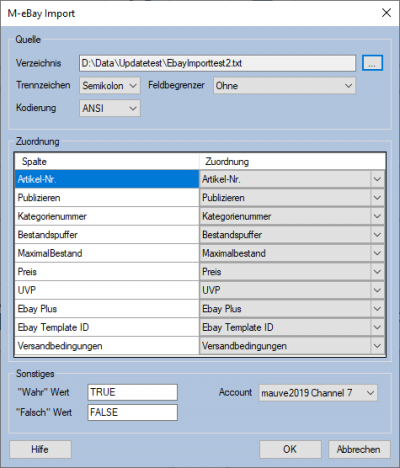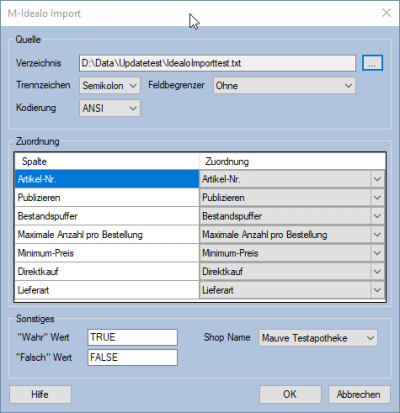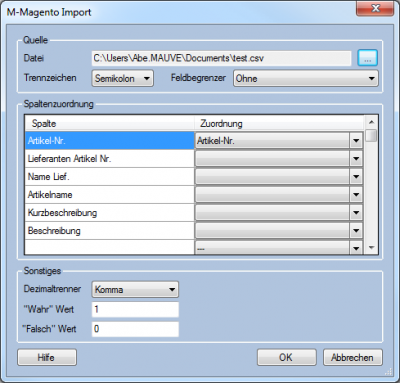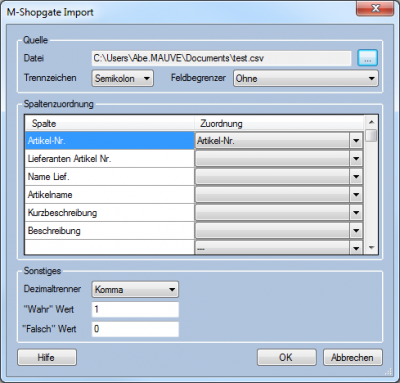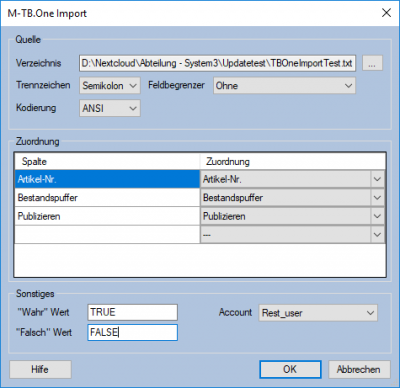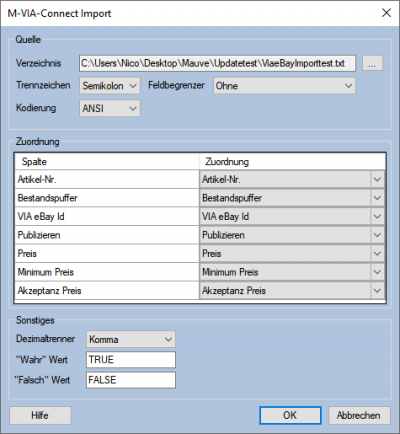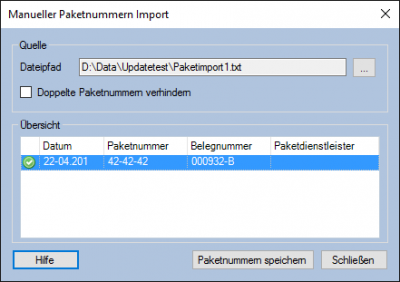Datenimport: Unterschied zwischen den Versionen
Jaeger (Diskussion | Beiträge) |
|||
| (5 dazwischenliegende Versionen desselben Benutzers werden nicht angezeigt) | |||
| Zeile 96: | Zeile 96: | ||
* Wenn das '''Lieferdatum''' oder das '''MHD''' importiert werden kann, können Sie in der Textbox '''Datumsformat''' das Datumsformat festlegen.<br>Weitere Infos über die erlaubten Formate finden Sie unter [http://msdn.microsoft.com/de-de/library/8kb3ddd4.aspx MSDN:Benutzerdefinierte DateTime-Formatzeichenfolgen]. | * Wenn das '''Lieferdatum''' oder das '''MHD''' importiert werden kann, können Sie in der Textbox '''Datumsformat''' das Datumsformat festlegen.<br>Weitere Infos über die erlaubten Formate finden Sie unter [http://msdn.microsoft.com/de-de/library/8kb3ddd4.aspx MSDN:Benutzerdefinierte DateTime-Formatzeichenfolgen]. | ||
* Wenn Ihre Importdaten ''nur bei einigen Feldern'' Feldbegrenzer (Anführungszeichen, '''"''') enthalten, wählen Sie die Option '''Entferne umschließende Anführungszeichen'''.<br>Diese Option hat keine Auswirkung, wenn in der Combobox '''Feldbegrenzer''' ein Eintrag ausgewählt ist. | * Wenn Ihre Importdaten ''nur bei einigen Feldern'' Feldbegrenzer (Anführungszeichen, '''"''') enthalten, wählen Sie die Option '''Entferne umschließende Anführungszeichen'''.<br>Diese Option hat keine Auswirkung, wenn in der Combobox '''Feldbegrenzer''' ein Eintrag ausgewählt ist. | ||
| + | * '''Import inaktiver Artikel zulassen''' Normalerweise werden inaktive [[Artikel]] nicht importiert. Sollen diese trotzdem importiert werden, haken Sie diese Checkbox an. | ||
| + | * '''Postenbemerkungen zuweisen''' Ist die Checbox angehakt, werden die [[Artikel_(F11)#Weitere_Texte|Postenbemerkungen]] beim Import zugewiesen. | ||
| Zeile 138: | Zeile 140: | ||
* Wenn Ihre Importdaten ''nur bei einigen Feldern'' Feldbegrenzer (Anführungszeichen, '''"''') enthalten, wählen Sie die Option '''Entferne umschließende Anführungszeichen'''.<br>Diese Option hat keine Auswirkung, wenn in der Combobox '''Feldbegrenzer''' ein Eintrag ausgewählt ist. | * Wenn Ihre Importdaten ''nur bei einigen Feldern'' Feldbegrenzer (Anführungszeichen, '''"''') enthalten, wählen Sie die Option '''Entferne umschließende Anführungszeichen'''.<br>Diese Option hat keine Auswirkung, wenn in der Combobox '''Feldbegrenzer''' ein Eintrag ausgewählt ist. | ||
* Um den [[Artikel#Preise|Artikel]], dem die Preise zugeordnet werden, von der [[Preiskalkulation|Preis- und Abdata-Kalkulation]] auszuschließen, wählen Sie die Option '''Artikel auf "Nicht kalkulieren" setzen'''. | * Um den [[Artikel#Preise|Artikel]], dem die Preise zugeordnet werden, von der [[Preiskalkulation|Preis- und Abdata-Kalkulation]] auszuschließen, wählen Sie die Option '''Artikel auf "Nicht kalkulieren" setzen'''. | ||
| − | + | * Wenn Sie '''Gültig von''' oder '''Gültig bis''' importieren, können Sie in der Textbox '''Datumsformat''' das Datumsformat festlegen.<br>Weitere Infos über die erlaubten Formate finden Sie unter [http://msdn.microsoft.com/de-de/library/8kb3ddd4.aspx MSDN:Benutzerdefinierte DateTime-Formatzeichenfolgen]. | |
<br style="clear:both" /> | <br style="clear:both" /> | ||
| Zeile 474: | Zeile 476: | ||
|Zeichenkette (String) | |Zeichenkette (String) | ||
|Die Versandbedingung, die den eBay Artikeln zugeordnet werden sollen. Dieser Wert muss einer der bei eBay hinterlegten Namen der Versandbedingungen sein. | |Die Versandbedingung, die den eBay Artikeln zugeordnet werden sollen. Dieser Wert muss einer der bei eBay hinterlegten Namen der Versandbedingungen sein. | ||
| + | |- | ||
| + | |} | ||
| + | |||
| + | <br style="clear:both" /> | ||
| + | |||
| + | =M-Idealo-Import= | ||
| + | [[Bild:Idealoimport.png|400px|right|Idealo-Import]] | ||
| + | Dieser Import steht Ihnen nur bei freigeschaltetem [[M-Idealo|M-Idealo-Modul]] zur Verfügung.<br> | ||
| + | Den Import erreichen Sie über den Menüpunkt '''Datei/Import/M-Idealo'''.<br> | ||
| + | Der Import verläuft ähnlich wie der [[Datenimport#Artikel-Import|Artikelimport]], grundsätzlich sollten die Artikel jedoch zuerst über diesen oder manuell angelegt worden sein, da hier nur Idealo-spezifische Informationen hinzugefügt und keine Artikel neu erstellt werden. | ||
| + | Wählen Sie bei mehreren angelegten Idealo Shops (Account) zunächst den richtigen unter '''Shop Name''' aus. | ||
| + | Die Liste der Zuordnungen umfasst: | ||
| + | |||
| + | |||
| + | {| class="wikitable unsortable" border="2" cellspacing="0" cellpadding="5" | ||
| + | ! Feldname !! class="unsortable" | Feldtyp !! class="unsortable" | Erläuterung | ||
| + | |- | ||
| + | |Artikel-Nr. | ||
| + | |Zeichenkette (String) | ||
| + | |Die Artikelnummer des Artikels, dem die Daten zugeordnet werden sollen. | ||
| + | |- | ||
| + | |Publizieren | ||
| + | |Logisch (Bool) | ||
| + | |Ob der Artikel an Idealo übergeben wird oder nicht. Welche Werte als wahr bzw. falsch angesehen werden können Sie im unten im Dialogfenster bestimmen. | ||
| + | |- | ||
| + | |Bestandspuffer | ||
| + | |ganze Zahl (Integer) | ||
| + | |Der Restbestand eines Artikels, der nicht an Idealo übermittelt wird. | ||
| + | |- | ||
| + | |Maximale Anzahl pro Bestellung | ||
| + | |ganze Zahl (Integer) | ||
| + | |Der maximal bei Idealo erlaubte Menge pro Bestellung. | ||
| + | |- | ||
| + | |Direktkauf | ||
| + | |Logisch (Bool) | ||
| + | |Ob der Artikel direkt bei Idealo gekauft werden kann, oder nur für den Preisvergleich übermittelt wird | ||
| + | |- | ||
| + | |Lieferart | ||
| + | |ganze Zahl (Integer) | ||
| + | |Die Lieferart des Artikels | ||
| + | * Standart = 0 | ||
| + | * Spedition = 1 | ||
| + | * Paketdienst = 2 | ||
| + | * Download = 3 | ||
| + | * Brief = 4 | ||
|- | |- | ||
|} | |} | ||
Version vom 1. Dezember 2020, 11:56 Uhr
Einleitung
Mauve System3 bietet Ihnen die Möglichkeit, bereits bestehende Datensätze zu importieren. Dieser Artikel soll Ihnen bei einem reibungslosen Import helfen.
Jeder der Importdialoge verfügt über den Bereich Quelle, in dem Sie Angaben zur Importdatei machen können. Die Importdateien werden im Format Textdatei mit Trennzeichen erwartet. Dabei werden die einzelnen Felder eines Datensatzes durch ein Trennzeichen, die einzelnen Datensätze durch einen Zeilenumbruch getrennt.
- Quelle
- Verzeichnis Hier müssen Sie im ersten Arbeitsschritt die zu importierende Datei manuell auswählen. Alternativ klicken Sie auf den daneben stehenden Button
 und suchen über den Datei-Explorer nach der gewünschten Datei.
und suchen über den Datei-Explorer nach der gewünschten Datei. - Trennzeichen Als Feldtrennzeichen werden Tab, Komma oder Semikolon unterstützt. Empfohlen wird, als Trennzeichen den Tabulator(=Tab) zu verwenden.
- Feldbegrenzer Hier wählen Sie ein Zeichen aus, das die jeweiligen Felder begrenzen soll.
- Kodierung Hier können Sie den Zeichensatz wählen, in dem die Importdatei vorliegt. Sollten nach einem Testimport die deutschen Sonderzeichen komisch dargestellt werden, probieren Sie hier etwas anderes aus.
- Verzeichnis Hier müssen Sie im ersten Arbeitsschritt die zu importierende Datei manuell auswählen. Alternativ klicken Sie auf den daneben stehenden Button
Der zweite in jedem Importdialog vorhandene Bereich ist die Spaltenzuordnung
- Zuordnung Hier sehen Sie eine Liste aller Spalten, die in der importierten Datei gefunden wurden.
Wenn diese Liste nicht korrekt erscheint, kontrollieren Sie bitte nochmals das Trennzeichen und den Feldbegrenzer.
- Hinweis Sie müssen die Spalten in der Datei den Feldern in Mauve System3 zuordnen. Dazu wählen Sie in der Spalte Zuordnung den entsprechenden Eintrag aus.
Wenn eine Spalte aus der Datei nicht importiert werden soll, dann können Sie in der Spalte Zuordnung den Eintrag "---" auswählen.
Des weiteren finden Sie unter Sonstiges Optionen für die Übersetzung von Werten für Ja/Nein oder Datumsfeldern und den verwendeten Dezimaltrenner. Je nach für den Import verfügbaren Feldern stehen eine oder mehrere dieser Optionen zur Verfügung.
- Sonstiges
- Datumsformat Hier können Sie das Datumsformat festlegen. Das Standardformat dd.MM.yyyy kann Datumsangaben im deutschen Format verarbeiten, z.B. 01.11.2014. Weitere Infos über die erlaubten Formate finden Sie unter MSDN:Benutzerdefinierte DateTime-Formatzeichenfolgen.
- "Wahr" Wert Hier geben Sie für logische Felder an, welcher Ausdruck in der Importdatei als wahr aufgefasst wird. In der Darstellung in Mauve System 3 sind werden die entsprechenden Felder als Checkboxen angezeigt. Wird der hier eingetragene Wert in einem solchen Feld in der Importdatei gefunden, ist nach dem Import die entsprechnde CheckBox angehakt.
- "Falsch" Wert Hier geben Sie für logische Felder an, welcher Ausdruck in der Importdatei als falsch aufgefasst wird. In der Darstellung in Mauve System 3 werden die entsprechenden Felder als Checkboxen angezeigt. Wird der hier eingetragene Wert in einem solchen Feld in der Importdatei gefunden, ist nach dem Import die entsprechnde CheckBox nicht angehakt.
- Dezimaltrenner Wählen Sie hier den in der Importdatei vorhandenen Dezimaltrenner an.
- Wenn Ihre Importdaten nur bei einigen Feldern Feldbegrenzer (Anführungszeichen, ") enthalten, wählen Sie die Option Umschließende Anführungszeichen entfernen.
Diese Option hat keine Auswirkung, wenn in der Combobox Feldbegrenzer ein Eintrag ausgewählt ist.
Durch den Button OK wird der Importvorgang gestartet. Dann wird zunächst die angegebene Datei analysiert und eine Vorschau angezeigt. Falls es zu Problemen mit Werten in der Datei kommt, erhalten Sie eine Meldung mit Angabe der entsprechenden Zeile und Stelle des Zeichens.
Umgang mit Referenzlisten-Felder
Beim Import werden Werte in Felder importiert, die in Mauve System 3 durch interne Wertelisten abgesichert sind. Wenn im Import ein Wert für ein solche Feld vorkommt, welcher nicht in den Referenzlisten vorhanden ist, wird dieser in aller Regel angelegt. Nur wenn eine Ergänzung der Referenzliste auf diesem Weg unsinnig ist, wird eine Warnmeldung ausgegeben und der Import abgebrochen.
So lassen sich zum Beispiel beim Adressenimport keine Kunden mit unbekannter Kundenkategorie importieren.
Adressen-Import
Über die Funktion Adressen-Import lassen sich vorhandene Adressenlisten importieren.
Somit können Sie Datensätze aus anderen Systemen übernehmen und sie dann im Mauve System3 pflegen. In den meisten Fällen liegen Adressenlisten als Excel-Tabelle vor. Für den Import setzen wir eine Textdatei voraus, in der die verschiedenen Datensätze zeilenweise untereinander stehen. Daher sollten Sie die Tabelle in Excel im Format Text (Tabstopp getrennt) speichern. Andere Formate (z.B. durch Komma separierte Textdatei) sind auch möglich, jedoch nicht empfehlenswert.
Sie gelangen zu diesem Dialog über den Menüpunkt Datei / Import / Adressen.
- Dublettenprüfung
- Keine Prüfung durchführen Es wird kein Abgleich zwischen den Adressen aus der zu importierenden Datei und der Adressenliste im Mauve System3 gemacht. Mögliche Doubletten werden ungeprüft übernommen.
- Dubletten überspringen und nicht importieren Nach dem Abgleich der Adressen aus der zu importierenden Datei und der Adressenliste im Mauve System3 werden keine Doubletten importiert und übersprungen.
- Sonstiges
- Kundenkategorie Hier geben Sie die Kundenkategorie an, die für die zu importierenden Adressen gelten soll.
- Land Hier geben Sie das Land an, dem die zu importierenden Adressen zugehörig sind. Dieser Wert wird nur verwendet, wenn im Importdatensatz nichts anderes angegeben ist.
- Anrede Hier geben Sie die zu verwendende Anrede an. Dieser Wert wird nur verwendet, wenn im Importdatensatz nichts anderes angegeben ist.
- Sprache Hier geben Sie die Sprache an, in der die zu importierenden Adressen ursprünglich vorliegen. Diese Option wird nur angezeigt, wenn das Multilanguage-Modul freigeschaltet ist.
Hinweise:
- Sofern in der Quelldatei Straße und Hausnummer in einem Feld stehen, muss diese Zeichenkette für Mauve System3 getrennt werden. Bitte benutzen Sie beim Import als Zuordnungsfeld Straße und Hausnummer. Hierdurch wird der String vor der ersten Zahl von links getrennt und der folgende Teil in das Feld Hausnummer geschrieben.
- Wenn Sie Shop-Passwörter importieren wollen, müssen Sie zwingend auch die Benutzernamen zeitgleich importieren. Dabei müssen die Benutzernamen in der Spalte Benutzername der Importdatei eingetragen sein. Ein Verweis auf z.B. E-Mail-Adresse reicht nicht aus.
Bitte legen Sie vor dem ersten Adressenimport die Länge der Kundennummern (inkl. Suffix) in den Globalen Einstellungen fest. - Sie können nun auch verschiedene Länder und/oder Kundenkategorien importieren. Enthält Ihre Importdatei diese Einträge als separate Felder, haben diese Vorrang vor den allgemeinen Einstellungen für Länder oder Kundenkategorien.
Achtung! Sie können nun auch Adressen updaten, also beliebige Elemente der Adressen über den Import ändern. In der ersten Spalte der Textdatei sollte aber die vorhandene Kundennummer stehen.
Mailinglisten-Import
Beim Mailinglisten-Import können Sie Dateien, die E-Mail Listen enthalten, in die Mailinglisten von Mauve System3 importieren.
Aufgerufen wird der Import über den Menüpunkt Datei / Import / Mailinglisten.
Erläuterungen zu den Bereichen Quelle und Zuordnung finden Sie in der Einleitung.
- Standardwerte
- Mailingliste Hier wählen Sie die Mailingliste aus, der die zu importierenden Adressen zugeordnet werden sollen, wenn das Feld Mailingliste nicht importiert wird.
- Sprache Hier geben Sie die Sprache an, in der die zu importierenden Adressen ursprünglich vorliegen. Diese Option ist nur verfügbar, wenn das M-Multilanguage-Modul freigeschaltet ist.
Posten-Import
Aufgerufen wird der Import über den Menüpunkt Datei / Import / Posten.
Beim Posten-Import können Sie Posten in existierende Belege importieren. Dies ist besonders für das Anlegen von Lagerzugangsbelegen sinnvoll.
Um den Beleg zu wählen, in den Sie die Posten importieren möchten, wählen Sie diesen einfach unter Belege (F8) aus. Wenn Sie einen neuen Beleg verwenden möchten, legen Sie diesen bitte erst an und speichern diesen.
- Immer können Sie hier die Felder Artikel-Nr. und Stückzahl importieren.
- Ist im Dialog Globale Einstellungen im Reiter 'Belege / Posten' die Checkbox Posten-Lieferdatum unter Posten (F9) anzeigen angehakt und der Belegtyp des aktuellen Belegs dort als Lagerzugangs Belegtyp eingetragen, und ist erhöht dieser Belegtyp die Anzahl der bestellten Artikel, dann können Sie zusätzlich das Feld Lieferdatum importieren.
- Ist das Modul M-Chargenmanager freigeschaltet können Sie hier zusätzlich die Felder Chargen-Nr. und MHD importieren. Bitte beachten Sie, dass diese Felder nur dann importiert werden, wenn der Beleg, in den importiert wird, ein Lagerzugangsbeleg ist.
- Wenn das Lieferdatum oder das MHD importiert werden kann, können Sie in der Textbox Datumsformat das Datumsformat festlegen.
Weitere Infos über die erlaubten Formate finden Sie unter MSDN:Benutzerdefinierte DateTime-Formatzeichenfolgen. - Wenn Ihre Importdaten nur bei einigen Feldern Feldbegrenzer (Anführungszeichen, ") enthalten, wählen Sie die Option Entferne umschließende Anführungszeichen.
Diese Option hat keine Auswirkung, wenn in der Combobox Feldbegrenzer ein Eintrag ausgewählt ist. - Import inaktiver Artikel zulassen Normalerweise werden inaktive Artikel nicht importiert. Sollen diese trotzdem importiert werden, haken Sie diese Checkbox an.
- Postenbemerkungen zuweisen Ist die Checbox angehakt, werden die Postenbemerkungen beim Import zugewiesen.
Artikel-Import
Aufgerufen wird der Import über den Menüpunkt Datei / Import / Artikel.
Der Artikelimport ermöglicht den schnellen und einfachen Import von Artikeldaten aus beliebigen Datenquellen. Die Daten sollten in einer Text- oder CSV-Datei vorliegen. Artikeldaten, die in einer Microsoft Excel Tabelle vorliegen, können ebenfalls importiert werden, nachdem die Excel Tabelle im Format "Tabstopp getrennte Textdatei" abgespeichert wurde. Hier finden Sie eine kurze Beschreibung, wie Sie eine Excel Tabelle in eine Textdatei umwandeln können. Bitte formatieren Sie Barcodes (z.B. EAN) in Excel als "Text", da Excel sonst den Wert in wissenschaftlicher Darstellung (Exponential-Zahl) wiedergibt. Damit ist der Barcode unbrauchbar.
Erläuterungen zu den Bereichen Quelle, Zuordnung und den Optionen Dezimaltrenner, Wahr-Wert und Falsch-Wert finden Sie in der Einleitung.
- Sonstiges
- Mehrwertsteuersatz Der MwSt-Satz, den die importierten Artikel bekommen sollen. Gilt nur für neuangelegte Artikel wo der Steuersatz nicht in der Importdatei angegeben ist.
- Standard Lieferzeit Die Lieferzeit, die den importierten Artikeln zugewiesen wird, wenn das Feld Lieferzeit nicht importiert wird.
- Sprache Die Sprache, die den importierten Artikeltexten zugeordnet werden soll. Diese Option steht nur zur Verfügung, wenn das Multilanguage-Modul freigeschaltet ist.
- Shop Wenn Sie mehrere Shops betreiben können Sie hier auswählen, für welchen Shop die Artikel importiert werden sollen.
- Warengruppen Trennzeichen Geben Sie hier das Trennzeichen > ohne Leerzeichen ein.
- Artikel-Nr. nicht auffüllen Der Artikelimport füllt die Artikelnummern importierter Artikel anhand der in den globalen Einstellungen hinterlegten Nummernläge mit führenden Nullen auf. Diese Checkbox verhindert das Auffüllen.
Hinweise:
- Mehrfachoptionen (bspw. in Freifeldern) importieren Sie einfach mit dem Trennzeichen Pipe ( | ), bspw. Merkmale = klein|rund.
- Wenn Sie auch Artikelpreise importieren wollen, werden EKs netto (ohne MWSt.) und VKs brutto (inkl. MWSt.) angegeben. Der Dezimaltrenner muss auf [,] (Komma) stehen, wenn Sie in den Preisen ein Komma als Dezimaltrenner verwenden!
Preis-Import
Aufgerufen wird der Import über den Menüpunkt Datei / Import / Preise.
Bitte besprechen Sie den Preis-Import bei Unklarheiten mit unserem Support!
Hinweise:
- Die zu importierende Tabelle muss exakt eine Kopfzeile mit Spaltennamen haben.
- Achten Sie speziell bei PZNs und der Arbeit mit Excel darauf, dass die Artikelnummern inklusive der führenden Nullen angegeben sind.
- Achtung:
Wenn Nettopreise mehr als 2 Nachkommastellen haben, kommt es zu Rundungsdifferenzen bei den Gesamtpreisen!
Bitte achten Sie darauf, dass die Preise in der Importtabelle nur maximal 2 Nachkommastellen haben. - Lieferantenpreise:
Pro Artikel können mehrere Lieferantenpreise importiert werden, allerdings muss dazu die Kundennummer des unter Adressen (F7) angelegten Lieferanten inkl. Endung (-K) angegeben werden. - Achtung:
Wenn Sie bei schon vorhandenen Lieferantenpreisen (EKs) mit zugeordneten Lieferanten einen Preisimport durchführen und dabei die Option Vorhandene Preise des Artikel löschen wählen, gehen auch die Lieferantenzuordnungen verloren. Dann funktioniert M-Order nicht mehr. - Wenn Ihre Importdaten nur bei einigen Feldern Feldbegrenzer (Anführungszeichen, ") enthalten, wählen Sie die Option Entferne umschließende Anführungszeichen.
Diese Option hat keine Auswirkung, wenn in der Combobox Feldbegrenzer ein Eintrag ausgewählt ist. - Um den Artikel, dem die Preise zugeordnet werden, von der Preis- und Abdata-Kalkulation auszuschließen, wählen Sie die Option Artikel auf "Nicht kalkulieren" setzen.
- Wenn Sie Gültig von oder Gültig bis importieren, können Sie in der Textbox Datumsformat das Datumsformat festlegen.
Weitere Infos über die erlaubten Formate finden Sie unter MSDN:Benutzerdefinierte DateTime-Formatzeichenfolgen.
Staffelpreise:
Bis zu 5 Staffelpreise können über die Import-Felder Staffelpreis 1-5 und Staffelmenge 1-5 angelegt werden.
| ArtikelNr | Preis | StaffelPreis1 | StaffelMenge1 | StaffelPreis2 | StaffelMenge2 | StaffelPreis3 | StaffelMenge3 | StaffelPreis4 | StaffelMenge4 | StaffelPreis5 | StaffelMenge 5 |
|---|---|---|---|---|---|---|---|---|---|---|---|
| 12345 | 10.00 | 10.00 | 1 | 9.00 | 10 | 8.00 | 20 | 7.00 | 50 | 6.00 | 100 |
Lagerplatzbestände Import
Aufgerufen wird der Import über den Menüpunkt Datei/Import/Lagerplatzbestände.
Dieser Import steht nur bei Verwendung von M-Picker zur Verfügung.
| Feldname | Feldtyp | Erläuterung |
|---|---|---|
| Artikel-Nr. | Zeichenkette (String) | Die Artikelnummer des Artikels. |
| Bestand | Zahl (decimal) | Stückzahl für diesen Artikel am Lagerplatz. |
| Lagerplatz | Zeichenkette (String) | Der Lagerplatz-Name. |
Warengruppen-Verknüpfung Import
Aufgerufen wird der Import über den Menüpunkt Datei/Import/Warengruppen-Verknüpfung.
Über diesen Import kann die Zuordnung von Warengruppen zu Artikel und deren Sortierung gesetzt werden.
Erläuterungen zu den Bereichen Quelle und Zuordnung finden Sie in der Einleitung.
- Sonstiges
- Shop Wenn Sie mehrere Shops betreiben können Sie hier auswählen, für welchen Shop die Artikel importiert werden sollen.
- Sprache Die Sprache, die den importierten Artikeltexten zugeordnet werden soll. Diese Option steht nur zur Verfügung, wenn das Multilanguage-Modul freigeschaltet ist.
- Warengruppen Trennzeichen Geben Sie hier das Trennzeichen an, welches im Feld Warengruppenpfad verwendet wird.
| Feldname | Feldtyp | Erläuterung |
|---|---|---|
| Artikel-Nr. | Zeichenkette (String) | Die Artikelnummer des Artikels, dessen Warengruppenzuordnung geändert werden soll. |
| Warengruppe | Zeichenkette (String) | Der Name der Warengruppe. Beachten Sie, dass wen der Artikel mehreren Warengruppen mit demselben Namen zugeordnet ist, die Sortierung für alle Warengruppen dieses Namens geändert werden. |
| Warengruppenpfad | Zeichenkette (String) | Eine Warengruppe und die zugeordneten Oberwarengruppen. Damit lassen Sie Warengruppen eindeutig identifizieren, auch wenn es mehrere Warengruppen mit dem gleichen Namen gibt, z.B. Oberwarengruppe>Unterwarengruppe>Warengruppe. |
| Sortierung | Ganzzahl (Integer) | Die Sortierung des Artikels innerhalb der Warengruppe |
Master-Child-Verknüpfung Import
Aufgerufen wird der Import über den Menüpunkt Datei/Import/Master-Child-Verknüpfung.
Über diesen Import können Beziehungen zwischen Masterartikeln und Childartikeln importiert werden. Dadurch können Varianten eines Masterartikels dargestellt werden.
Erläuterungen zu den Bereichen Quelle und Zuordnung finden Sie in der Einleitung.
| Feldname | Feldtyp | Erläuterung |
|---|---|---|
| Master-Artikel-Nr. | Zeichenkette (String) | Die Artikelnummer des Artikels, der als Master dienen soll. |
| Child-Artikel-Nr. | Zeichenkette (String) | Die Artikelnummer eines Child-Artikels. |
Pro hinzuzufügendem Child-Artikel muss eine Zeile in der Importdatei existieren.
Cross-Selling-Verknüpfung Import
Über Datei/Import/Cross-Selling-Verknüpfung können Cross-Selling-Artikel angelegt werden.
Dateiaufbau (Beispiel)
Die entsprechenden Artikel müssen bereits existieren.
| Spalte 1 | Spalte 2 | Spalte 3 (optional) |
|---|---|---|
| Artikel-Nr. 1 | CrossSelling Artikel 1 | Position CrossSelling Artikel 1 |
| Artikel-Nr. 1 | CrossSelling Artikel 2 | Position Cross Selling Artikel 2 |
| Artikel-Nr. 1 | Cross Selling Artikel 3 | Position Cross Selling Artikel 3 |
| Artikel-Nr. 2 | Cross Selling Artikel 1 | Position Cross Selling Artikel 1 |
| Artikel-Nr. 3 | Cross Selling Artikel 1 | Position Cross Selling Artikel 1 |
| Artikel-Nr. 3 | Cross Selling Artikel 2 | Position Cross Selling Artikel 2 |
| ... |
Beachten Sie, dass die 1. Zeile der Datei (Spalte 1, Spalte 2) NICHT importiert wird, da diese für die Spaltenüberschrift(en) vorgesehen ist!
- Siehe auch Cross Selling
Konfigurierbare Artikel-Verknüpfung Import
Aufgerufen wird der Import über den Menüpunkt Datei/Import/Konfigurierbare Artikel-Verknüpfung.
Über diesen Import können Sie Artikel zu einem Konfigurierbaren Artikel zuordnen.
| Feldname | Feldtyp | Erläuterung |
|---|---|---|
| Artikel-Nr. | Zeichenkette (String) | Die Artikelnummer des Unterartikels. |
| Konfigurierbare Artikel-Nr. | Zeichenkette (String) | Die Artikelnummer des Konfigurierbaren Artikels, dem die Unterartikel zugeordnet werden sollen. |
| Sortierung | ganze Zahl (Integer) | In welcher Reihenfolge die Unterartikel angezeigt werden sollen. |
M-Afterbuy-Import
Dieser Import steht Ihnen nur bei freigeschaltetem M-Afterbuy zur Verfügung.
Den Import erreichen Sie über den Menüpunkt Datei/Import/M-Afterbuy.
Der Import verläuft ähnlich wie der Artikelimport, grundsätzlich sollten die Artikel jedoch zuerst über diesen oder manuell angelegt worden sein, da hier nur Afterbuy-spezifische Informationen hinzugefügt und keine Artikel neu erstellt werden.
Wählen Sie bei mehreren angelegten Accounts zunächst den richtigen unter Account aus.
Die Liste der Zuordnungen umfasst:
| Feldname | Feldtyp | Erläuterung |
|---|---|---|
| Artikel-Nr. | Zeichenkette (String) | Die Artikelnummer des Artikels, dem die Daten zugeordnet werden sollen. |
| Bestand | ganze Zahl (Integer) | Der aktuell bei Afterbuy eingestellte Bestand. |
| Bestandspuffer | ganze Zahl (Integer) | Der Restbestand eines Artikels, der nicht an Afterbuy übermittelt wird. |
| ProductID | Zeichenkette (String) | Die Id welche Afterbuy für den Artikel übergeben hat. |
| Publizieren | Logisch (Bool) | Ob der Artikel an Afterbuy übergeben wird oder nicht. Welche Werte als wahr bzw. falsch angesehen werden können Sie im unten im Dialogfenster bestimmen. |
| Bruttopreis | Dezimalzahl | Der Preis des Artikels bei Afterbuy. |
M-Amazon-Import
Dieser Import steht Ihnen nur bei freigeschaltetem M-Amazon-Modul zur Verfügung.
Den Import erreichen Sie über den Menüpunkt Datei/Import/M-Amazon.
Der Import verläuft ähnlich wie der Artikelimport, grundsätzlich sollten die Artikel jedoch zuerst über diesen oder manuell angelegt worden sein, da hier nur Amazon-spezifische Informationen hinzugefügt und keine Artikel neu erstellt werden.
Wählen Sie bei mehreren angelegten Accounts zunächst den richtigen unter Account aus.
Die Liste der Zuordnungen umfasst:
| Feldname | Feldtyp | Erläuterung |
|---|---|---|
| Artikel-Nr. | Zeichenkette (String) | Die Artikelnummer des Artikels, dem die Daten zugeordnet werden sollen. Siehe auch SKU. |
| ASIN | Zeichenkette (String) | Die Amazon Standard IdentificationNumber |
| Zusätzliche ASINs | Zeichenkette (String) | Die zusätzlichen ASINs des Artikels (durch Komma getrennt) |
| Publizieren | Logisch (Bool) | Ob der Artikel an Amazon übergeben wird oder nicht. Welche Werte als wahr bzw. falsch angesehen werden können Sie im unten im Dialogfenster bestimmen. |
| Bestandspuffer | ganze Zahl (Integer) | Der Restbestand eines Artikels, der nicht an Amazon übermittelt wird. |
| Preis | Dezimalzahl | Der Preis des Artikels bei Amazon in der Plattformwährung. |
| Angebotspreis | Dezimalzahl | Der Angebotspreis des Artikels bei Amazon in der Plattformwährung. |
| Angebot ab | Datum. Wie das Datum aus der Zeichenkette berechnet wird können Sie im Textfeld Datumsformat bestimmen. | Der Beginn des Angebots |
| Angebot bis | Datum. Wie das Datum aus der Zeichenkette berechnet wird können Sie im Textfeld Datumsformat bestimmen. | Das Ende des Angebots |
| FBA | Logisch (Bool) | Ob der Artikel als FBA-Artikel eingestellt wird. Diese Option ist nur vorhanden, wenn das Modul M-Fulfillment für Amazon lizensiert ist |
M-eBay-Import
Dieser Import steht Ihnen nur bei freigeschaltetem M-eBay-Modul zur Verfügung.
Den Import erreichen Sie über den Menüpunkt Datei/Import/M-eBay.
Der Import verläuft ähnlich wie der Artikelimport, grundsätzlich sollten die Artikel jedoch zuerst über diesen oder manuell angelegt worden sein, da hier nur eBay-spezifische Informationen hinzugefügt und keine Artikel neu erstellt werden.
Wählen Sie bei mehreren angelegten Accounts zunächst den richtigen unter Account aus.
Die Liste der Zuordnungen umfasst:
| Feldname | Feldtyp | Erläuterung |
|---|---|---|
| Artikel-Nr. | Zeichenkette (String) | Die Artikelnummer des Artikels, dem die Daten zugeordnet werden sollen. |
| Publizieren | Logisch (Bool) | Ob der Artikel an eBay übergeben wird oder nicht. Welche Werte als wahr bzw. falsch angesehen werden können Sie im unten im Dialogfenster bestimmen. |
| Kategorienummer | ganze Zahl (Integer) | Die Id der eBay-Kategorie, der der Artikel zugeordnet werden soll |
| Bestandspuffer | ganze Zahl (Integer) | Der Restbestand eines Artikels, der nicht an eBay übermittelt wird. |
| Maximalbestand | ganze Zahl (Integer) | Der maximal für einen Artikel an eBay übergebene Bestand. |
| Preis | Dezimalzahl | Der Preis des Artikels bei eBay. |
| UVP | Dezimalzahl | Der Streichpreis des Artikels bei eBay. |
| Ebay Plus | Logisch (Bool) | Ob der Artikel für eBay Plus qualifiziert ist oder nicht |
| Ebay Template ID | ganze Zahl (Integer) | Die ID des HTML-Templates, welches dem Artikel zugeordnet werden soll. Siehe Templates verwalten |
| Versandbedingungen | Zeichenkette (String) | Die Versandbedingung, die den eBay Artikeln zugeordnet werden sollen. Dieser Wert muss einer der bei eBay hinterlegten Namen der Versandbedingungen sein. |
M-Idealo-Import
Dieser Import steht Ihnen nur bei freigeschaltetem M-Idealo-Modul zur Verfügung.
Den Import erreichen Sie über den Menüpunkt Datei/Import/M-Idealo.
Der Import verläuft ähnlich wie der Artikelimport, grundsätzlich sollten die Artikel jedoch zuerst über diesen oder manuell angelegt worden sein, da hier nur Idealo-spezifische Informationen hinzugefügt und keine Artikel neu erstellt werden.
Wählen Sie bei mehreren angelegten Idealo Shops (Account) zunächst den richtigen unter Shop Name aus.
Die Liste der Zuordnungen umfasst:
| Feldname | Feldtyp | Erläuterung |
|---|---|---|
| Artikel-Nr. | Zeichenkette (String) | Die Artikelnummer des Artikels, dem die Daten zugeordnet werden sollen. |
| Publizieren | Logisch (Bool) | Ob der Artikel an Idealo übergeben wird oder nicht. Welche Werte als wahr bzw. falsch angesehen werden können Sie im unten im Dialogfenster bestimmen. |
| Bestandspuffer | ganze Zahl (Integer) | Der Restbestand eines Artikels, der nicht an Idealo übermittelt wird. |
| Maximale Anzahl pro Bestellung | ganze Zahl (Integer) | Der maximal bei Idealo erlaubte Menge pro Bestellung. |
| Direktkauf | Logisch (Bool) | Ob der Artikel direkt bei Idealo gekauft werden kann, oder nur für den Preisvergleich übermittelt wird |
| Lieferart | ganze Zahl (Integer) | Die Lieferart des Artikels
|
M-Magento-Import
Dieser Import steht Ihnen nur bei freigeschaltetem M-Magento zur Verfügung.
Den Import erreichen Sie über den Menüpunkt Datei/Import/M-Magento.
Der Import verläuft ähnlich wie der Artikelimport, grundsätzlich sollten die Artikel jedoch zuerst über diesen oder manuell angelegt worden sein, da hier nur Magento-spezifische Informationen hinzugefügt und keine Artikel neu erstellt werden.
Wählen Sie bei mehreren angelegten Accounts zunächst den richtigen unter Account aus.
Die Liste der Zuordnungen umfasst:
| Feldname | Feldtyp | Erläuterung |
|---|---|---|
| Artikel-Nr. | Zeichenkette (String) | Die Artikelnummer des Artikels, dem die Daten zugeordnet werden sollen. |
| Bestandspuffer | ganze Zahl (Integer) | Der Restbestand eines Artikels, der nicht an Magento übermittelt wird. |
| Publizieren | Logisch (Bool) | Ob der Artikel an Magento übergeben wird oder nicht. Welche Werte als wahr bzw. falsch angesehen werden können Sie im unten im Dialogfenster bestimmen. |
| Preis | Dezimalzahl | Der Preis des Artikels bei Magento. |
| Uvp | Dezimalzahl | Der UVP des Artikels bei Magento. |
M-Shopgate-Import
Dieser Import steht Ihnen nur bei freigeschaltetem M-Shopgate-Modul zur Verfügung.
Den Import erreichen Sie über den Menüpunkt Datei/Import/M-Shopgate.
Der Import verläuft ähnlich wie der Artikelimport, grundsätzlich sollten die Artikel jedoch zuerst über diesen oder manuell angelegt worden sein, da hier nur Shopgate-spezifische Informationen hinzugefügt und keine Artikel neu erstellt werden.
Wählen Sie bei mehreren angelegten Accounts zunächst den richtigen unter Account aus.
Die Liste der Zuordnungen umfasst:
| Feldname | Feldtyp | Erläuterung |
|---|---|---|
| Artikel-Nr. | Zeichenkette (String) | Die Artikelnummer des Artikels, dem die Daten zugeordnet werden sollen. |
| Bestandspuffer | ganze Zahl (Integer) | Der Restbestand eines Artikels, der nicht an Shopgate übermittelt wird. |
| Publizieren | Logisch (Bool) | Ob der Artikel an Shopgate übergeben wird oder nicht. Welche Werte als wahr bzw. falsch angesehen werden können Sie im unten im Dialogfenster bestimmen. |
| Preis | Dezimalzahl | Der Preis des Artikels bei Shopgate. |
| Uvp | Dezimalzahl | Der UVP des Artikels bei Shopgate. |
M-TB.One-Import
Dieser Import steht Ihnen nur bei freigeschaltetem M-TB.One-Modul zur Verfügung.
Den Import erreichen Sie über den Menüpunkt Datei / Import / M-TB.One.
Der Import verläuft ähnlich wie der Artikelimport, grundsätzlich sollten die Artikel jedoch zuerst über diesen oder manuell angelegt worden sein, da hier nur TB.One-spezifische Informationen hinzugefügt und keine Artikel neu erstellt werden.
Wählen Sie bei mehreren angelegten Accounts zunächst den richtigen unter Account aus.
Die Liste der Zuordnungen umfasst:
| Feldname | Feldtyp | Erläuterung |
|---|---|---|
| Artikel-Nr. | Zeichenkette (String) | Die Artikelnummer des Artikels, dem die Daten zugeordnet werden sollen. |
| Bestandspuffer | ganze Zahl (Integer) | Der Restbestand eines Artikels, der nicht an TB.One übermittelt wird. |
| Publizieren | Logisch (Bool) | Ob der Artikel an TB.One übergeben wird oder nicht. Welche Werte als wahr bzw. falsch angesehen werden können Sie im unten im Dialogfenster bestimmen. |
M-VIA-Connect-Import
Dieser Import steht Ihnen nur bei freigeschaltetem M-VIA-Connect-Modul zur Verfügung.
Den Import erreichen Sie über den Menüpunkt Datei / Import / M-VIA-Connect.
Der Import verläuft ähnlich wie der Artikelimport, grundsätzlich sollten die Artikel jedoch zuerst über diesen oder manuell angelegt worden sein, da hier nur VIA-Connect-spezifische Informationen hinzugefügt und keine Artikel neu erstellt werden.
Wählen Sie bei mehreren angelegten Accounts zunächst den richtigen unter Account aus.
Die Liste der Zuordnungen umfasst:
| Feldname | Feldtyp | Erläuterung |
|---|---|---|
| Artikel-Nr. | Zeichenkette (String) | Die Artikelnummer des Artikels, dem die Daten zugeordnet werden sollen. |
| Bestandspuffer | ganze Zahl (Integer) | Der Restbestand eines Artikels, der nicht an VIA-Connect übermittelt wird. |
| VIA-Connect Id | ganze Zahl (Integer) | Diese Id wird von VIA-Connect vergeben. Wenn der Artikel noch nicht bei VIA-Connect gelistet ist muss diese Spalte leer gelassen werden. Nur wenn man bereits Artikel (aus einer anderen Quelle) bei VIA-Connect gelistet hat muss man diese importieren. Wird diese Spalte für bereits bei VIA-Connect hinterlegte Artikel nicht importiert, legt Mauve System 3 den Artikel zum zweiten mal an. |
| Publizieren | Logisch (Bool) | Ob der Artikel an VIA-Connect übergeben wird oder nicht. Welche Werte als wahr bzw. falsch angesehen werden können Sie im unten im Dialogfenster bestimmen. |
| Preis | Dezimalzahl | Der Preis des Artikels bei VIA-Connect. |
| Minimum Preis | Dezimalzahl | Der Minimum Preis des Artikels bei VIA-Connect. Laut VIA-Connect Dokumentation ist das der Preis, ab dem Preisvorschläge automatisch abgelehnt werden sollen. |
| Akzeptanz Preis | Dezimalzahl | Der Akzeptanz Preis des Artikels bei VIA-Connect. Laut VIA-Connect Doku ist das der Preis, ab dem Preisvorschläge automatisch angenommen werden sollen. |
Paketnummern-Import
Den Import erreichen Sie über den Menüpunkt Belege/Manueller Paketdienst/Paketnummern importieren.
Mit Hilfe des Dialogs Manueller Paketdienst Import lassen sich zu vorhandenen Belegen Paketnummern aus einer Datei importieren.
- Quelle
- Dateipfad: Öffnen Sie über den Button rechts die zu importierende Datei.
- Doppelte Paketnummern verhindern: Diese Option verhindert, dass gleiche Paketnummern mehrfach importiert werden.
- Übersicht: Datensätze, die keinem Beleg zugeordnet werden können, werden mit einem
 gekennzeichnet.
gekennzeichnet.
- Siehe auch Hauptartikel Manueller Paketdienst
Importformat
Bei der Importdatei kann es sich um einen beliebigen Dateitypen handeln, der wie folgt aufgebaut ist:
(Achten Sie darauf, dass einige Textverarbeitungsprogramme u.U. zusätzliche Informationen in eine Datei schreiben. Überprüfen Sie Ihre Import-Datei bei Fehlern oder Zweifeln mit einem Texteditor wie dem Windows Editor)
Konfiguration
Kodierung: ANSI, UTF-8, ASCII oder Unicode, je nachdem, was im Importdialog eingestellt ist. Kann keine Kodierung angegeben werden, wird UTF-8 verwendet.
Datensatz Begrenzer: Windows line break (Umbruch) ( CR+LF, 13+10 )
Feld Begrenzer: ';'(Semikolon), ','(Komma) oder TAB
Felder
| Feldname | Feldtyp | Erläuterung |
|---|---|---|
| Beleg-Nr. | Zeichenkette (String) | Pflichtfeld, die Belegummer des Belegs, dem der Paketschein zugeordnet werden soll. |
| Paketnummer | Zeichenkette (String) | Pflichtfeld, die Paketnummer des anzulegenden Paketscheins |
| Datum | Zeichenkette (String) | Pflichtfeld, das Versanddatum für den Paketschein |
| Paketdienstleister | Zeichenkette (String), einer der folgenden Werte:
Bitte beachten Sie, dass diese Angaben empfindlich auf abweichende Groß/Kleinschreibung reagieren und deshalb genauso wie hier geschrieben angegeben werden müssen. |
Optional, der Paketdienstleister. Ist kein Paketdienstleister angegeben, wird 'Manuell' als Paketdienstleister gesetzt. |
Beispiel
1. Ohne Paketdienstleister Bitte beachten Sie, dass hier ein endständiges Semikolon mit übergeben werden muss
12345-B;45454545;23.08.2010;
23456-B;78787878;18.07.2010;
2. Mit Paketdienstleister
12345-B;45454545;23.08.2010;DPD
23456-B;78787878;18.07.2010;DHL
Track & Trace
Um die Track & Trace Funktionalität bei manuell importierten Paketnummern nutzen zu können, müssen Sie den URL-Link ihres T&T Anbieters hinterlegen.
Dies können Sie in den Einstellungen des manuellen Paketdienstimportes machen. Diese finden Sie unter dem Menüpunkt Belege/Manueller Paketdienst/Einstellungen.
Hier tragen Sie Ihre vollständige T&T URL ein. Da jeder T&T Anbieter ein unterschiedliches Linkformat hat, müssen Sie nun den Bereich für die Paketnummer (Anhand derer der Anbieter die Pakete zuordnet), durch einen Platzhalter ersetzen.
Ersetzen Sie den Inhalt des Bereiches für die Paketnummer durch:
@PAKETNR@
Beispiel
http://www.gls-group.eu/276-I-PORTAL-WEB/content/GLS/FR01/FR/5004.htm?txtAction=71010&un=1234567890&pw=54321&rf=00064&crf=&lc=FR&no=1234567
wird zu:
http://www.gls-group.eu/276-I-PORTAL-WEB/content/GLS/FR01/FR/5004.htm?txtAction=71010&un=1234567890&pw=54321&rf=@PAKETNR@&crf=&lc=FR&no=1234567
Darüber hinaus muss der Beleg, dem eine oder mehrere Paketnummern zugeordnet sind, eine manuelle Versandart zugeordnet sein.
Wenn Sie sehen wollen, ob Sie bereits eine solche Versandart haben, oder wenn Sie eine oder weitere anlegen wollen, gehen Sie in den Versandart Dialog im Menüpunkt Referenzlisten.
Anschließend können Sie in der Belegmaske (F8) mit einem Rechtsklick auf eine Paketnummer und einem Klick auf Track & Trace die Internetseite des zur Paketnummer gehörenden Paketes öffnen.
Tipps
Eine mögliche Fehlerquelle bei Importen kann sein, dass in einigen Zeilen nicht alle Trennzeichen (z.B. Tab oder Komma) vorhanden sind. Wenn der Import gestartet wird, erscheint bei solchen Dateien die folgende Fehlermeldung:
The delimiter ';' can't be found after the field '...' at line 17 (the record has less fields, the delimiter is wrong or the next field must be marked as optional).
Um dieses Problem auch bei Dateien mit vielen Einträgen schnell beheben zu können, gibt es den Trick, die Datei einmal mit Excel (getestet mit Excel 2007) zu öffnen und dann einfach einmal abzuspeichern. Excel erkennt das verwendete Trennzeichen automatisch und fügt die fehlenden Trennzeichen beim Speichern hinzu. Danach kann die Datei mit Mauve System3 eingelesen werden. Beachten Sie jedoch bitte die Formatierung von Zahlen- und Datumswerten in der Datei, da Excel diese eigenständig ändert.