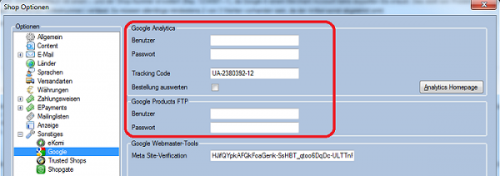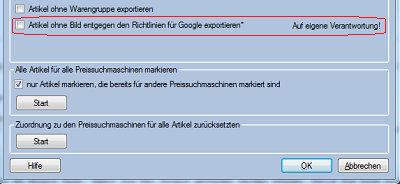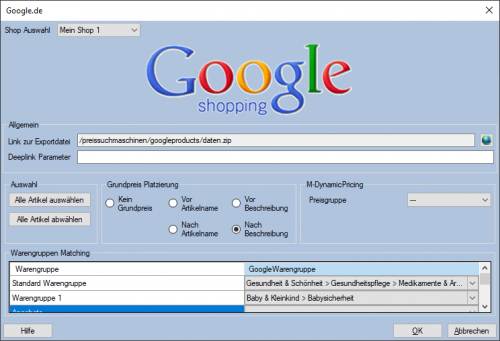Google Products
Google Products (Google Produktsuche, Google Base, Froogle)
Einleitung
Frei nach dem Motto „Produkte online finden“ stellt das Unternehmen Google Inc. den Produktsuchdienst Google Produktsuche (ehemals Froogle) bereit. Der Kunden kann Ihrer Artikel also ohne großen Aufwand finden! Mit anderen Worten eine Situation, bei der beide Seiten nur Profitieren können.
Das Mauve System3 verfügt über eine Schnittstelle, die es Ihnen ermöglicht, Artikel aus Ihrem Artikelstamm im Internet mit der Google Produktsuche zu publizieren.
Voraussetzung
Um das Modul Google Produktsuche in Mauve System3 nutzen zu können, sind von Ihnen folgende Voraussetzungen zu schaffen:
- Einen Google Account. Diesen können Sie kostenlos erstellen unter Google Account.
- Einen FTP Account für das Merchant Center.
- Einrichten eines Datenfeeds mit der Bezeichnung (Datei mit einer Liste Ihrer Artikel) daten.zip.
- Mitteilung an den Google Support, dass Sie mehr als 100.000 Artikel in dem Feed haben. (nur wenn dies zutrifft!)
Prozesse
Um das Mauve System3 mit der Google Produktsuche zu verknüpfen und einen reibungslosen, funktionsfähigen Arbeitsablauf zu gewährleisten, sind folgende Arbeitsschritte und Einstellungen von ihnen zu tätigen:
- 1: Tragen Sie sowohl die Google- und FTP-Account-Informationen im Mauve System3 unter Shopverwaltung / Einstellungen / Sonstiges ein.
- 2: Aufgrund der neuen Google-Richtlinien dürfen keine Artikel ohne Bild oder mit Defaultbild übergeben werden. Dies reduziert die Anzahl der zu exportierenden Artikel.
Wenn Sie Artikel ohne Bild trotzdem exportieren lassen wollen, können Sie dies auf eigene Verantwortung unter Shop Verwaltung / Preissuchmaschinen / Erweiterte Optionen einstellen.
- 3. Die Artikelnummer, die in der Spalte ID übergeben wird, wird automatisch mit einem -- und der Shop-Nummer erweitert (Bsp.:1234567--1), da Google in einem Merchant Account keine doppelten IDs erlaubt.
Dies stellt kein Problem dar, da Google die ID nur für interne Zuordnungen benutzt und sich bei der Listung nur auf die Werte Hersteller, EAN und Mpn (Lieferanten-Artikelnummer) verlässt. Es müssen allerdings mindestens 2 von 3 Werten vorhanden sein, da der Artikel sonst abgelehnt wird.
- 4. Bitte hinterlegen Sie im Google Merchant Center Ihre Versandkosten, da diese zwingend erforderlich sind.
Hinweise: Beachten Sie, dass es nach dem ersten Daten-Export 12-24 Stunden dauert, bis die Daten verfügbar sind. Die Aktualisierung des Feed findet automatisch nach einem von Ihnen definierten Zeitraum statt.
Einstellungen
- Einstellungen Hier legen Sie die grundlegenden Einstellungen fest, damit Ihre Artikel reibungslos bei googleproducts.de publiziert werden können.
- Shopauswahl Klicken Sie auf den Button und es öffnet sich eine Liste möglicher Shops. Bestimmen Sie hier den Shop, aus dem die Artikel zu googleproducts.de exportiert werden.
- Allgemein
- Link der Exportdatei Hier wird der Datei-Pfad angezeigt, aus dem Sie Ihre Artikel zu Google Products exportieren wollen.
- Deeplink Parameter Hier können Sie einen allgemeinen Hyperlink setzen, der nicht auf die Startseite von googleproducts.de verweist, sondern direkt zu Ihren Artikeln führt.
- Auswahl Die Auswahlmöglichkeit ist mit der Shopauswahl vorhergehend abgedeckt. Falls Sie dort nochmals eine Auswahl treffen wollen, erscheint eine Meldung, die dies noch einmal bestätigt.
- Preissuchmaschinen Spezifische Einstellungen
- Bild Typ Klicken Sie auf den Button und es öffnet sich eine Liste möglicher Dokumentartypen. Bestimmen Sie hier den Typus, wie Ihre Artikel bei googleproducts.de dokumentiert werden sollen.
- Preis Art Klicken Sie auf den Button und es öffnet sich eine Liste möglicher Preisgruppen. Bestimmen Sie hier die Preisgruppe für die Artikel, die bei googleproducts.de dokumentiert werden sollen.
- Grundpreis Platzierung Hier können Sie bestimmen, ob die Informationen zum Grundpreis als Teil des Artikelnamens oder als Teil der Artikel-Beschreibung an Google Products übergeben werden sollen.
- Kein Grundpreis Setzen Sie hier einen Punkt, wenn Sie keine Informationen zum Grundpreis übergeben wollen.
- Vor Artikelname Setzen Sie hier einen Punkt, wenn Sie die Informationen zum Grundpreis vor den Artikelnamen platziert haben wollen.
- Nach Artikelname Setzen Sie hier einen Punkt, wenn Sie die Informationen zum Grundpreis nach den Artikelnamen platziert haben wollen.
- Vor Beschreibung Setzen Sie hier einen Punkt, wenn Sie die Informationen zum Grundpreis vor der Artikel-Beschreibung platziert haben wollen.
- Vor Beschreibung Setzen Sie hier einen Punkt, wenn Sie die Informationen zum Grundpreis nach der Artikel-Beschreibung platziert haben wollen.
Mediacode: 16
Weblinks: Google Products