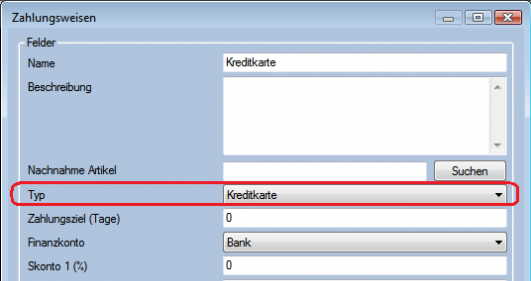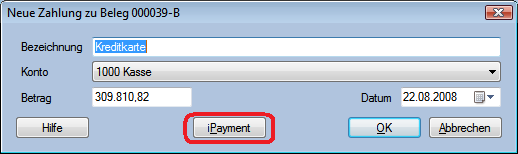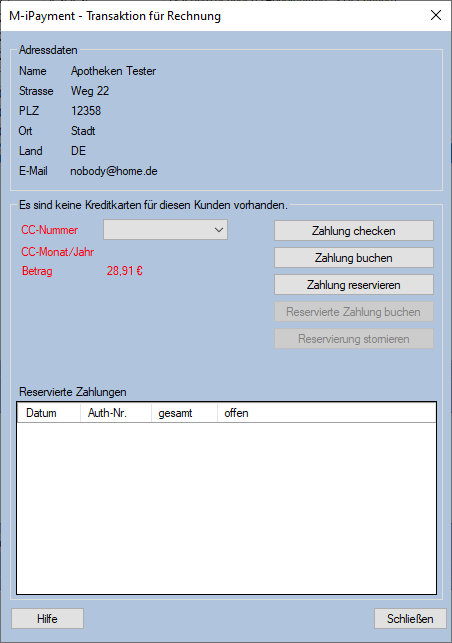M-iPayment: Unterschied zwischen den Versionen
Jaeger (Diskussion | Beiträge) |
Jaeger (Diskussion | Beiträge) |
||
| (47 dazwischenliegende Versionen von 6 Benutzern werden nicht angezeigt) | |||
| Zeile 1: | Zeile 1: | ||
| + | [[Bild:Module.png|right|verweis=http://www.mauve.eu/]] | ||
__TOC__ | __TOC__ | ||
| + | <br style="clear:both"/> | ||
| − | + | = Einführung = | |
Mit Hilfe dieses Moduls können Sie Kreditkartentransaktionen durchführen. | Mit Hilfe dieses Moduls können Sie Kreditkartentransaktionen durchführen. | ||
| + | <br style="clear:both"/> | ||
| − | |||
| + | = Voraussetzungen = | ||
* Ipayment-Konto | * Ipayment-Konto | ||
* Zahlungsanbieter | * Zahlungsanbieter | ||
| − | Weitere Informationen siehe [[Einrichtung von M- | + | : '''Hinweis:''' ''Weitere Informationen siehe [[Einrichtung von M-iPayment]] im Administratorenbereich.'' |
| − | + | <br style="clear:both"/> | |
| + | =Prozesse= | ||
== Zahlungen durchführen == | == Zahlungen durchführen == | ||
| − | [[ | + | Kreditkartentransaktion können einerseits für Einnahme- oder Ausgabe-Belege erstellt werden. Andererseits aber auch für Belege, die einen neutralen Einnahme/Ausgabe-[[Belegtypen|Belegtyp]] besitzen. |
| − | Kreditkartentransaktion | + | Jedem Beleg, den Sie per Kreditkartentransaktion abwickeln wollen, müssen Sie eine '''[[Zahlungsweise]]''' zuordnen, die den Typ '''Kreditkarte''' (Siehe nachfolgenden Dialog) besitzt, um eine Kreditkartenzahlung durchzuführen. |
| − | + | [[Bild:Zahlungsweise_Kreditkarte.png]] | |
Wenn Sie dann eine [[Zahlungen#Neu anlegen|neue Zahlung anlegen]], wird der '''Neue Zahlung'''-Dialog um die Befehlsschaltfläche '''iPayment''' erweitert. | Wenn Sie dann eine [[Zahlungen#Neu anlegen|neue Zahlung anlegen]], wird der '''Neue Zahlung'''-Dialog um die Befehlsschaltfläche '''iPayment''' erweitert. | ||
| Zeile 23: | Zeile 27: | ||
[[Bild:NeueZahlungMitiPaymentButton.png|none]] | [[Bild:NeueZahlungMitiPaymentButton.png|none]] | ||
| − | Wenn Sie auf diesen | + | Wenn Sie auf diesen klicken, wird der Dialog '''M-iPayment''' angezeigt. |
| − | Je nachdem, ob es sich um einen zahlungsneutralen Beleg oder um einen Einnahme- oder einen Ausgaben-Beleg handelt (siehe [[Belegtypen]]), besitzt | + | Je nachdem, ob es sich um einen zahlungsneutralen Beleg oder um einen Einnahme- oder einen Ausgaben-Beleg handelt (siehe [[Belegtypen]]), und welchen offenen Betrag der Beleg besitzt, stehen Ihnen andere Optionen zur Verfügung. |
| − | |||
| − | |||
| − | === Transaktionen | + | <br style="clear:both" /> |
| + | == Dialog Transaktionen == | ||
| + | [[Bild:MCreditCardEinnahmeTransaktionen.png|right]] | ||
| − | + | * '''Adressdaten''' Hier sehen Sie die Adressdaten, die an iPayment übersandt werden. Dort können Sie die E-Mail Adresse auswählen, die (wenn die entsprechende Option ausgewählt ist) als Empfängeradresse für die Transaktionsbestätigung an den Kunden verwendet wird. | |
| − | * | + | * '''Zahlungsdaten''' |
| − | * | + | ** Hier können Sie die Kreditkarte des Kunden wählen, die für die Zahlung verwendet werden soll. Ist keine Kreditkarte hinterlegt, werden nach Klick auf einen der Buttons die Kreditkartendaten abgefragt. Diese werden nicht gespeichert. |
| − | ** | + | ** Im unteren Bereich finden Sie eine Liste der für den Vorgang des Belegs hinterlegten Kreditkarten-Transaktionen. |
| − | ** | + | *** Ist der Beleg ein Einnahme-Beleg mit einem offenen Betrag größer 0, werden in der Liste '''Reservierte Zahlungen''' angezeigt. |
| − | ** | + | *** Ist der Beleg ein Einnahme-Beleg mit einem offenen Betrag kleiner oder gleich 0, werden in der Liste die '''Zahlungen des Vorgangs''' angezeigt. |
| − | ** | + | *** Ist der Beleg ein Ausgabe-Beleg, werden in der Liste die '''Zahlungen des Vorgangs''' angezeigt. |
| − | ** | + | *** Ist der Beleg ein zahlungsneutraler Beleg, werden in der Liste sowohl Reservierungen als auch Zahlungen angezeigt. Ob ein Listeneintrag eine Reservierung oder Zahlung ist, kann man in der Spalte '''Art''' identifizieren. |
| − | ** | + | ** Auf der rechten Seite des Dialogs finden Sie verschiedene Buttons zum Durchführen von Kreditkarten-Transaktionen: |
| − | ** | + | *** '''[[M-iPayment#Zahlung_checken|Zahlung checken]]''' Hier wird geprüft, ob die Zahlung durchgeführt werden kann. |
| + | *** '''[[M-iPayment#Zahlung_buchen|Zahlung buchen]]''' Hier wird die Zahlung direkt, ohne vorhergehende Reservierung gebucht. Dieser Button steht nur für Einnahme-Belege mit einem offenen Betrag größer 0 oder für zahlungsneutrale Belege zur Verfügung. | ||
| + | *** '''[[M-iPayment#Zahlung_reservieren|Zahlung reservieren]]''' Hier wird der Zahlungsbetrag reserviert. Dieser Button steht nur für Einnahme-Belege mit einem offenen Betrag größer 0 oder für zahlungsneutrale Belege zur Verfügung. | ||
| + | *** '''[[M-iPayment#Reservierte_Zahlung_buchen|Reservierte Zahlung buchen]]''' Hier wird ein reservierten Betrag verbucht. Dieser Button steht nur für Einnahme-Belege mit einem offenen Betrag größer 0 oder für zahlungsneutrale Belege zur Verfügung. Ist in der Liste der Kreditkartentransaktionen keine Reservierung ausgewählt, so ist der Button ausgegraut. | ||
| + | *** '''[[M-iPayment#Reservierte_Zahlung_stornieren|Reservierung stornieren]]''' Hier wird ein reservierten Betrag storniert. Dieser Button steht nur für Einnahme-Belege mit einem offenen Betrag größer 0 oder für zahlungsneutrale Belege zur Verfügung. Ist in der Liste der Kreditkartentransaktionen keine Reservierung ausgewählt, so ist der Button ausgegraut. | ||
| + | *** '''[[M-iPayment#Zahlung_gutschreiben|Zahlung gutschreiben]]''' Hier wird eine Zahlung zurückgegeben. Dieser Button steht nur für Einnahme-Belege mit einem offenen Betrag kleiner oder gleich 0 oder für zahlungsneutrale Belege zur Verfügung. Ist in der Liste der Kreditkartentransaktionen keine Zahlung ausgewählt, so ist der Button ausgegraut. | ||
| + | *** '''[[M-iPayment#unabhängige_Gutschrift|unabhängige Gutschrift]]''' Hier wird eine Gutschrift auf die Kreditkarte vorgenommen. Diese erfolgt unabhängig von irgendeiner vorhergehenden Transaktion. Dieser Button steht nur für Einnahme-Belege mit einem offenen Betrag kleiner oder gleich 0 oder für zahlungsneutrale Belege zur Verfügung. | ||
| − | + | <br style="clear:both" /> | |
| − | |||
| + | * '''Abschlussprüfung''' durch '''Mauve System3''' bezüglich aller relevanten Daten. | ||
| + | ** Sind bei dem Kunden Kreditkartendaten hinterlegt, dann werden diese verwendet. | ||
| + | ** Sind bei dem Kunden keine Kreditkartendaten hinterlegt, so wird der Dialog [[Anlegen_von_Kreditkartendaten|Kreditkartendaten eingeben]] angezeigt. In diesem können Sie die für diese Transaktion verwendeten Kreditkartendaten eingeben. Diese Daten werden ''nicht'' gespeichert. | ||
| + | |||
| + | Bei der Eingabe von Kreditkartendaten führt Mauve System 3 eine Plausibilitätsprüfung durch. Trotz eines positiven Ergebnisses kann es jedoch vorkommen, das die Zahlung vom iPayment-System nicht durchgeführt wird. Ursachen könnten eine gesperrte Kreditkarte oder eine unzureichende Deckung sein. | ||
| + | In diesem Fall zeigt '''Mauve System3''' den entsprechenden iPayment-Fehler an. | ||
[https://ipayment.de/technik/errorlist.php4 Liste der iPayment-Fehlermeldungen] | [https://ipayment.de/technik/errorlist.php4 Liste der iPayment-Fehlermeldungen] | ||
| + | |||
==== Zahlung checken ==== | ==== Zahlung checken ==== | ||
| Zeile 54: | Zeile 70: | ||
==== Zahlung buchen ==== | ==== Zahlung buchen ==== | ||
| − | Die Transaktion wird durchgeführt | + | Die Transaktion wird durchgeführt und der Betrag wird abgebucht. Eventuell reservierte Beträge werden nicht berücksichtigt. |
==== Zahlung reservieren ==== | ==== Zahlung reservieren ==== | ||
| − | Der Zahlungsbetrag wird reserviert, d.h. für etwa 28 Tage festgelegt. Während dieser Zeit kann der Kreditkarteninhaber nicht über diesen Betrag verfügen | + | Der Zahlungsbetrag wird reserviert, d.h. für etwa 28 Tage festgelegt. Während dieser Zeit kann der Kreditkarteninhaber nicht über diesen Betrag verfügen. Im Klartext: Das Kreditlimit wird um diesen Betrag verringert. Es findet aber keine Buchung statt. Wird die Reservierung nicht eingezogen, so wird diese automatisch nach Ablauf der Frist zurückgenommen. |
| + | |||
| + | : ''Weitere Hinweise zum Verarbeiten von Reservierungen finden Sie [[Arbeiten mit Reservierungen|hier]].'' | ||
==== Reservierte Zahlung buchen ==== | ==== Reservierte Zahlung buchen ==== | ||
| − | Wenn es für diesen [[Vorgang]] Reservierungen gibt, können diese durch | + | Wenn es für diesen [[Vorgang]] Reservierungen gibt, können diese durch die Funktion in Zahlungen umgewandelt werden. Wurde z.B. bei einer Vorbestellung eine Reservierung angelegt, so kann diese Reservierung dann bei der Rechnung durch diese Funktion abgerufen werden. |
| + | |||
| + | : ''Weitere Hinweise zum Verarbeiten von Reservierungen finden Sie [[Arbeiten mit Reservierungen|hier]].'' | ||
==== Reservierte Zahlung stornieren ==== | ==== Reservierte Zahlung stornieren ==== | ||
| − | Wenn es für diesen [[Vorgang]] Reservierungen gibt, können diese durch | + | Wenn es für diesen [[Vorgang]] Reservierungen gibt, können diese durch die Funktion storniert werden. Haben Sie irrtümlich einen Betrag reserviert, können Sie das mit dieser Funktion korrigieren. |
| − | Wenn eine Reservierung zum Teil oder vollständig in eine Zahlung | + | Wenn eine Reservierung zum Teil oder vollständig in eine Zahlung umgewandelt wurde, kann diese Reservierung nicht mehr zurückgegeben werden. |
| − | + | : ''Weitere Hinweise zum Verarbeiten von Reservierungen finden Sie [[Arbeiten mit Reservierungen|hier]].'' | |
| − | [[ | + | ==== Zahlung gutschreiben ==== |
| + | Wenn es für diesen [[Vorgang]] Zahlungen gibt, können diese durch die Funktion ganz oder zum Teil gutgeschrieben werden. Haben Sie irrtümlich einen Betrag verbucht, können Sie das mit dieser Funktion korrigieren. Es können dabei maximal 115% des Zahlungsbetrags zurückgegeben werden. | ||
| + | |||
| + | ==== Unabhängige Gutschrift ==== | ||
| + | Mit Hilfe dieser Funktion können Sie einen beliebigen Betrag unabhängig von irgendeiner vorhergehenden Transaktion einer Kreditkarte gutschreiben. | ||
| − | + | "Den Regelwerken der meisten Kreditkarten-Marken nach ist es verboten, eine Gutschrift durchzuführen, wenn zuvor kein Geld von dieser Kreditkarte abgebucht wurde. Aus diesem | |
| − | + | Grund müssen Sie die Nutzung dieses Transaktionstyps zuerst vom ipayment-Support freischalten lassen. Wenden Sie sich in diesem Fall mit Begründung für den Freischaltungswunsch per E-Mail an support@ipayment.de." | |
| − | |||
| − | |||
| − | |||
| − | |||
| − | + | (aus: [http://www.1und1.info/downloads/ipayment_Technik-Handbuch_2008-08.pdf|1&1 ipayment: Technische Dokumentation], Seite 16 f.) | |
| − | |||
| − | |||
| − | |||
| − | |||
== Übersichtsliste == | == Übersichtsliste == | ||
| − | Die Liste der bereits über die M- | + | Die Liste der bereits über die M-iPayment-Schnittstelle übermittelten Transaktionen finden Sie im Menü unter '''Zahlung/M-iPayment/Übersichtsliste'''. |
[[Bild:MCreditCardUebersichtsliste.png|none]] | [[Bild:MCreditCardUebersichtsliste.png|none]] | ||
| − | + | Initial wird die Liste leer angezeigt. Erst durch Klick auf den Button '''Ermitteln''' werden die Transaktionen gemäß den eingestellten Filterbedingungen vom Server eingelesen. | |
| − | * '''Nur | + | |
| − | * '''Nur Buchungen''' | + | * '''Filter''' |
| − | * '''Von'''/'''Bis''' | + | ** '''Nur Erfolgreiche''' Setzen Sie in die Checkbox einen Haken, wenn Sie nur Transaktionen anzeigen lassen wollen, bei denen kein Fehler aufgetreten ist. |
| + | ** '''Nur Buchungen''' Setzen Sie in die Checkbox einen Haken, wenn Sie nur Transaktionen anzeigen lassen wollen, bei denen es zu einem Geldfluss gekommen ist (keine Reservierungen, keine Prüfungen). | ||
| + | ** '''Liste automatisch aktualisieren''' Setzen Sie in die Checkbox einen Haken, wenn Sie Änderungen an den Filtereinstellungen sofort vom Server eingelesen lassen wollen, ohne dass ein Klick auf den Button '''Ermitteln''' notwendig ist. | ||
| + | ** '''Von'''/'''Bis''' Hier können Sie den Zeitraum bestimmen, aus dem Transaktionen angezeigt werden sollen. | ||
| + | ** Durch Klick auf das Symbol [[Bild:FilterSymbol.png]] können Sie nach bestimmten Werten innerhalb einer Spalte filtern. | ||
| + | ** Durch Klick auf einen der Spaltenköpfe können Sie die Liste nach den Spaltenwerten sortieren, ein weiterer Klick kehrt die Sortierreihenfolge um | ||
| + | ** Durch Klick auf '''Drucken''' können Sie die Liste ausdrucken. Dabei werden die Filtereinstellungen des Dialogs verwendet. | ||
| + | ** Durch Klick auf '''Ermitteln''' werden die Transaktionen gemäß den eingestellten Filterbedingungen vom Server eingelesen. | ||
| + | ** Wenn Sie Zeilen innerhalb der Liste markiert haben, können Sie diese per STRG+C in die Zwischenablage kopieren und in eine Tabellenkalkulation (z.B. [http://office.microsoft.com/de-de/excel/ Excel] oder [http://de.openoffice.org/product/calc.html OpenOffice Calc]) einfügen | ||
| + | |||
| + | '''Hinweis''' Zwischen der Buchung der Zahlungen und dem tatsächlichen Eingang des Geldes auf Ihrem Bankkonto können einige Tage vergehen. Sofern zwischen Buchungstag und Zahlungseingangstag ein Monatsultimo liegt, haben Sie eine Differenz zwischen den Offenen Posten in '''Mauve System3''' und Ihrer Finanzbuchhaltung. Die Zahlungen in Transit müssen Sie also bei der Forderungsabstimmung berücksichtigen. | ||
| + | |||
| + | |||
| + | == Sammelverarbeitung == | ||
| + | Die Sammelverarbeitung erreichen Sie über die Menüpunkt '''Zahlung/M-iPayment/Sammelverarbeitung (Buchung)''' und '''Zahlung/M-iPayment/Sammelverarbeitung (Gutschrift)'''. | ||
| + | |||
| + | :''Hauptartikel: [[M-iPayment_Sammelverarbeitung|M-iPayment Sammelverarbeitung]] | ||
| + | |||
| + | == Verrechnung Kreditkarten-Transit == | ||
| + | Den Dialog zur Verrechnung von Buchungen auf dem Kreditkarten-Transitkonto erreichen Sie über den Menüpunkt '''Zahlung/M-iPayment/Kreditkarten-Verrechnung'''. | ||
| + | |||
| + | :''Hauptartikel: [[Verrechnung Kreditkarten-Transit|Verrechnung Kreditkarten-Transit]] | ||
| − | |||
---- | ---- | ||
:''Siehe auch: | :''Siehe auch: | ||
| + | :''* [[Einrichtung von M-iPayment]] | ||
:''* [[Buchhalter]] | :''* [[Buchhalter]] | ||
:''* [http://ipayment.de ipayment.de] | :''* [http://ipayment.de ipayment.de] | ||
| + | |||
| + | [[Category:Mauve System3]] | ||
| + | [[Category:Module|M-iPayment]] | ||
Aktuelle Version vom 3. Juni 2020, 17:29 Uhr
Einführung
Mit Hilfe dieses Moduls können Sie Kreditkartentransaktionen durchführen.
Voraussetzungen
- Ipayment-Konto
- Zahlungsanbieter
- Hinweis: Weitere Informationen siehe Einrichtung von M-iPayment im Administratorenbereich.
Prozesse
Zahlungen durchführen
Kreditkartentransaktion können einerseits für Einnahme- oder Ausgabe-Belege erstellt werden. Andererseits aber auch für Belege, die einen neutralen Einnahme/Ausgabe-Belegtyp besitzen.
Jedem Beleg, den Sie per Kreditkartentransaktion abwickeln wollen, müssen Sie eine Zahlungsweise zuordnen, die den Typ Kreditkarte (Siehe nachfolgenden Dialog) besitzt, um eine Kreditkartenzahlung durchzuführen.
Wenn Sie dann eine neue Zahlung anlegen, wird der Neue Zahlung-Dialog um die Befehlsschaltfläche iPayment erweitert.
Wenn Sie auf diesen klicken, wird der Dialog M-iPayment angezeigt.
Je nachdem, ob es sich um einen zahlungsneutralen Beleg oder um einen Einnahme- oder einen Ausgaben-Beleg handelt (siehe Belegtypen), und welchen offenen Betrag der Beleg besitzt, stehen Ihnen andere Optionen zur Verfügung.
Dialog Transaktionen
- Adressdaten Hier sehen Sie die Adressdaten, die an iPayment übersandt werden. Dort können Sie die E-Mail Adresse auswählen, die (wenn die entsprechende Option ausgewählt ist) als Empfängeradresse für die Transaktionsbestätigung an den Kunden verwendet wird.
- Zahlungsdaten
- Hier können Sie die Kreditkarte des Kunden wählen, die für die Zahlung verwendet werden soll. Ist keine Kreditkarte hinterlegt, werden nach Klick auf einen der Buttons die Kreditkartendaten abgefragt. Diese werden nicht gespeichert.
- Im unteren Bereich finden Sie eine Liste der für den Vorgang des Belegs hinterlegten Kreditkarten-Transaktionen.
- Ist der Beleg ein Einnahme-Beleg mit einem offenen Betrag größer 0, werden in der Liste Reservierte Zahlungen angezeigt.
- Ist der Beleg ein Einnahme-Beleg mit einem offenen Betrag kleiner oder gleich 0, werden in der Liste die Zahlungen des Vorgangs angezeigt.
- Ist der Beleg ein Ausgabe-Beleg, werden in der Liste die Zahlungen des Vorgangs angezeigt.
- Ist der Beleg ein zahlungsneutraler Beleg, werden in der Liste sowohl Reservierungen als auch Zahlungen angezeigt. Ob ein Listeneintrag eine Reservierung oder Zahlung ist, kann man in der Spalte Art identifizieren.
- Auf der rechten Seite des Dialogs finden Sie verschiedene Buttons zum Durchführen von Kreditkarten-Transaktionen:
- Zahlung checken Hier wird geprüft, ob die Zahlung durchgeführt werden kann.
- Zahlung buchen Hier wird die Zahlung direkt, ohne vorhergehende Reservierung gebucht. Dieser Button steht nur für Einnahme-Belege mit einem offenen Betrag größer 0 oder für zahlungsneutrale Belege zur Verfügung.
- Zahlung reservieren Hier wird der Zahlungsbetrag reserviert. Dieser Button steht nur für Einnahme-Belege mit einem offenen Betrag größer 0 oder für zahlungsneutrale Belege zur Verfügung.
- Reservierte Zahlung buchen Hier wird ein reservierten Betrag verbucht. Dieser Button steht nur für Einnahme-Belege mit einem offenen Betrag größer 0 oder für zahlungsneutrale Belege zur Verfügung. Ist in der Liste der Kreditkartentransaktionen keine Reservierung ausgewählt, so ist der Button ausgegraut.
- Reservierung stornieren Hier wird ein reservierten Betrag storniert. Dieser Button steht nur für Einnahme-Belege mit einem offenen Betrag größer 0 oder für zahlungsneutrale Belege zur Verfügung. Ist in der Liste der Kreditkartentransaktionen keine Reservierung ausgewählt, so ist der Button ausgegraut.
- Zahlung gutschreiben Hier wird eine Zahlung zurückgegeben. Dieser Button steht nur für Einnahme-Belege mit einem offenen Betrag kleiner oder gleich 0 oder für zahlungsneutrale Belege zur Verfügung. Ist in der Liste der Kreditkartentransaktionen keine Zahlung ausgewählt, so ist der Button ausgegraut.
- unabhängige Gutschrift Hier wird eine Gutschrift auf die Kreditkarte vorgenommen. Diese erfolgt unabhängig von irgendeiner vorhergehenden Transaktion. Dieser Button steht nur für Einnahme-Belege mit einem offenen Betrag kleiner oder gleich 0 oder für zahlungsneutrale Belege zur Verfügung.
- Abschlussprüfung durch Mauve System3 bezüglich aller relevanten Daten.
- Sind bei dem Kunden Kreditkartendaten hinterlegt, dann werden diese verwendet.
- Sind bei dem Kunden keine Kreditkartendaten hinterlegt, so wird der Dialog Kreditkartendaten eingeben angezeigt. In diesem können Sie die für diese Transaktion verwendeten Kreditkartendaten eingeben. Diese Daten werden nicht gespeichert.
Bei der Eingabe von Kreditkartendaten führt Mauve System 3 eine Plausibilitätsprüfung durch. Trotz eines positiven Ergebnisses kann es jedoch vorkommen, das die Zahlung vom iPayment-System nicht durchgeführt wird. Ursachen könnten eine gesperrte Kreditkarte oder eine unzureichende Deckung sein. In diesem Fall zeigt Mauve System3 den entsprechenden iPayment-Fehler an. Liste der iPayment-Fehlermeldungen
Zahlung checken
Es wird getestet, ob die Transaktion durchgeführt werden kann. Dabei wird durch iPayment eine Buchung gefolgt von einem Storno durchgeführt. Gebühren fallen hierfür nicht an.
Zahlung buchen
Die Transaktion wird durchgeführt und der Betrag wird abgebucht. Eventuell reservierte Beträge werden nicht berücksichtigt.
Zahlung reservieren
Der Zahlungsbetrag wird reserviert, d.h. für etwa 28 Tage festgelegt. Während dieser Zeit kann der Kreditkarteninhaber nicht über diesen Betrag verfügen. Im Klartext: Das Kreditlimit wird um diesen Betrag verringert. Es findet aber keine Buchung statt. Wird die Reservierung nicht eingezogen, so wird diese automatisch nach Ablauf der Frist zurückgenommen.
- Weitere Hinweise zum Verarbeiten von Reservierungen finden Sie hier.
Reservierte Zahlung buchen
Wenn es für diesen Vorgang Reservierungen gibt, können diese durch die Funktion in Zahlungen umgewandelt werden. Wurde z.B. bei einer Vorbestellung eine Reservierung angelegt, so kann diese Reservierung dann bei der Rechnung durch diese Funktion abgerufen werden.
- Weitere Hinweise zum Verarbeiten von Reservierungen finden Sie hier.
Reservierte Zahlung stornieren
Wenn es für diesen Vorgang Reservierungen gibt, können diese durch die Funktion storniert werden. Haben Sie irrtümlich einen Betrag reserviert, können Sie das mit dieser Funktion korrigieren. Wenn eine Reservierung zum Teil oder vollständig in eine Zahlung umgewandelt wurde, kann diese Reservierung nicht mehr zurückgegeben werden.
- Weitere Hinweise zum Verarbeiten von Reservierungen finden Sie hier.
Zahlung gutschreiben
Wenn es für diesen Vorgang Zahlungen gibt, können diese durch die Funktion ganz oder zum Teil gutgeschrieben werden. Haben Sie irrtümlich einen Betrag verbucht, können Sie das mit dieser Funktion korrigieren. Es können dabei maximal 115% des Zahlungsbetrags zurückgegeben werden.
Unabhängige Gutschrift
Mit Hilfe dieser Funktion können Sie einen beliebigen Betrag unabhängig von irgendeiner vorhergehenden Transaktion einer Kreditkarte gutschreiben.
"Den Regelwerken der meisten Kreditkarten-Marken nach ist es verboten, eine Gutschrift durchzuführen, wenn zuvor kein Geld von dieser Kreditkarte abgebucht wurde. Aus diesem Grund müssen Sie die Nutzung dieses Transaktionstyps zuerst vom ipayment-Support freischalten lassen. Wenden Sie sich in diesem Fall mit Begründung für den Freischaltungswunsch per E-Mail an support@ipayment.de."
(aus: ipayment: Technische Dokumentation, Seite 16 f.)
Übersichtsliste
Die Liste der bereits über die M-iPayment-Schnittstelle übermittelten Transaktionen finden Sie im Menü unter Zahlung/M-iPayment/Übersichtsliste.
Initial wird die Liste leer angezeigt. Erst durch Klick auf den Button Ermitteln werden die Transaktionen gemäß den eingestellten Filterbedingungen vom Server eingelesen.
- Filter
- Nur Erfolgreiche Setzen Sie in die Checkbox einen Haken, wenn Sie nur Transaktionen anzeigen lassen wollen, bei denen kein Fehler aufgetreten ist.
- Nur Buchungen Setzen Sie in die Checkbox einen Haken, wenn Sie nur Transaktionen anzeigen lassen wollen, bei denen es zu einem Geldfluss gekommen ist (keine Reservierungen, keine Prüfungen).
- Liste automatisch aktualisieren Setzen Sie in die Checkbox einen Haken, wenn Sie Änderungen an den Filtereinstellungen sofort vom Server eingelesen lassen wollen, ohne dass ein Klick auf den Button Ermitteln notwendig ist.
- Von/Bis Hier können Sie den Zeitraum bestimmen, aus dem Transaktionen angezeigt werden sollen.
- Durch Klick auf das Symbol
 können Sie nach bestimmten Werten innerhalb einer Spalte filtern.
können Sie nach bestimmten Werten innerhalb einer Spalte filtern. - Durch Klick auf einen der Spaltenköpfe können Sie die Liste nach den Spaltenwerten sortieren, ein weiterer Klick kehrt die Sortierreihenfolge um
- Durch Klick auf Drucken können Sie die Liste ausdrucken. Dabei werden die Filtereinstellungen des Dialogs verwendet.
- Durch Klick auf Ermitteln werden die Transaktionen gemäß den eingestellten Filterbedingungen vom Server eingelesen.
- Wenn Sie Zeilen innerhalb der Liste markiert haben, können Sie diese per STRG+C in die Zwischenablage kopieren und in eine Tabellenkalkulation (z.B. Excel oder OpenOffice Calc) einfügen
Hinweis Zwischen der Buchung der Zahlungen und dem tatsächlichen Eingang des Geldes auf Ihrem Bankkonto können einige Tage vergehen. Sofern zwischen Buchungstag und Zahlungseingangstag ein Monatsultimo liegt, haben Sie eine Differenz zwischen den Offenen Posten in Mauve System3 und Ihrer Finanzbuchhaltung. Die Zahlungen in Transit müssen Sie also bei der Forderungsabstimmung berücksichtigen.
Sammelverarbeitung
Die Sammelverarbeitung erreichen Sie über die Menüpunkt Zahlung/M-iPayment/Sammelverarbeitung (Buchung) und Zahlung/M-iPayment/Sammelverarbeitung (Gutschrift).
- Hauptartikel: M-iPayment Sammelverarbeitung
Verrechnung Kreditkarten-Transit
Den Dialog zur Verrechnung von Buchungen auf dem Kreditkarten-Transitkonto erreichen Sie über den Menüpunkt Zahlung/M-iPayment/Kreditkarten-Verrechnung.
- Hauptartikel: Verrechnung Kreditkarten-Transit
- Siehe auch:
- * Einrichtung von M-iPayment
- * Buchhalter
- * ipayment.de