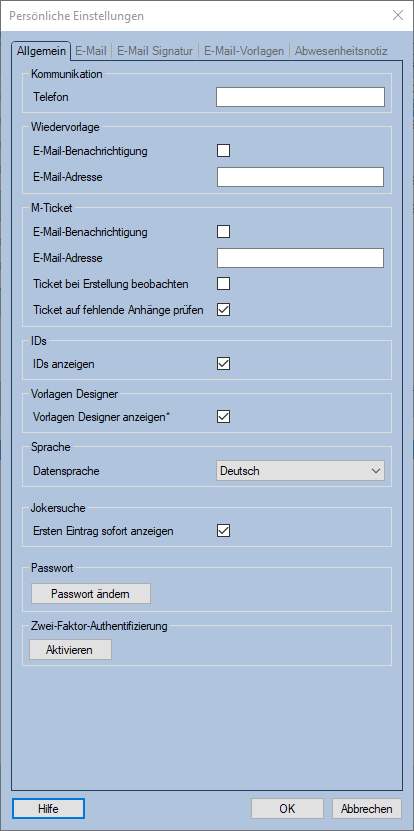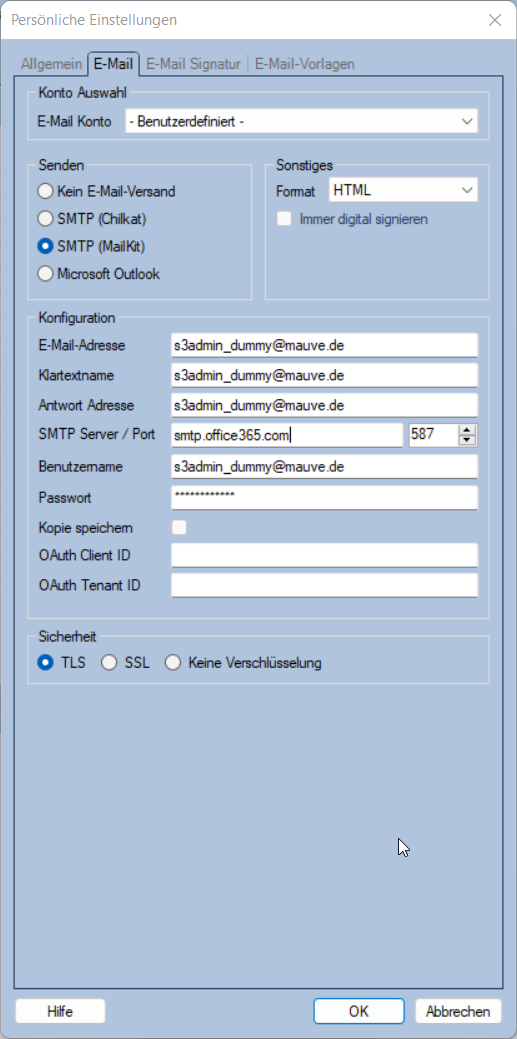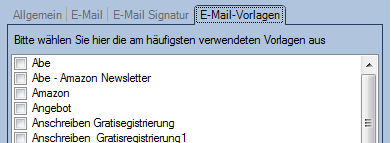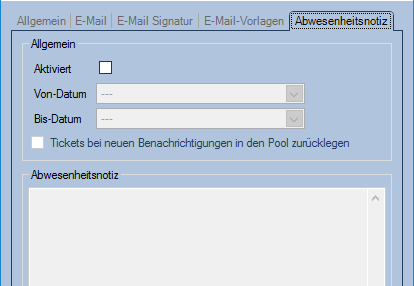Persönliche Einstellungen
Einführung
In diesem Bereich legen Sie anwenderbezogene Einstellungen fest. Diese Einstellungen gelten nur für den aktuellen Benutzer. Dabei ist es nicht entscheidend, an welchem Arbeitsplatz (Computer) der Benutzer sich anmeldet. Den Dialog für die persönlichen Einstellungen rufen Sie über den Menüpunkt Einstellungen / Persönliche Einstellungen auf.
Allgemein
- Kommunikation
- Telefon Die Telefonnummer des aktuellen Benutzers, diese steht auch in den Druckvorlagen und als Platzhalter zur Verfügung.
- Wiedervorlage
- Email-Benachrichtigung Ob für diesen Benutzer eine Mail geschickt werden soll, wenn eine Wiedervorlage fällig wird.
- Email Adresse Die Email-Adresse an die die Wiedervorlage-Erinnerung geschickt werden soll. Wird diese Adresse leer gelassen, wird die Benachrichtigung an die im Reiter E-Mail hinterlegte Adresse gesendet.
- M-Ticket
- Email-Benachrichtigungen Ob für diesen Benutzer eine Mail geschickt werden soll, wenn dieser Tickets besitzt, bei denen das Bearbeitung bis-Datum mit dem Tagesdatum übereinstimmt.
- Email Adresse Die E-Mailadresse, an die die Benachrichtung gesendet werden soll.
- Ticket bei Erstellung beobachten Nach Aktivierung der Funktion können neue Tickets beim Erstellen automatisch durch den Benutzer beobachtet werden.
- Ticket uf fehlende Änhaänge prüfen Nach Aktivierung der Funktion versucht Maue System 3 anhand des Tickettextes zu erkennen, dass ein Anhang mitgesendet werden soll und warnt wenn sich ein solcher nicht am Ticket befindet.
- IDs
- IDs anzeigen Ob für den Benutzer die Datenbank-IDs angezeigt werden sollen.
- Sprache
- Datensprache Bei Verwendung des Moduls M-Multilanguage können Artikeldaten in verschiedenen Sprachen gespeichert werden. Hier stellen Sie ein, in welcher Sprache die Artikeldaten standardmäßig dargestellt werden sollen.
- Jokersuche
- Ersten Eintrag sofort anzeigen Ob die Jokersuche bei der Anzeige der Trefferliste sofort den ersten Treffer auf dem Adressen- oder Artikelformular anspringt, oder erst, wenn der Anwender diesen markiert.
- Passwort
- Passwort ändern Durch Klick auf diesen Button können Sie Ihr eigenes Passwort ändern.
- Zwei-Faktor-Authentifizierung Einstellungen für die Zwei Faktor Authentifizierung.
Mit Mauve System3 ist es möglich, E-Mails zu versenden. Dies ist besonders praktisch, da die versendeten E-Mails direkt dem Empfänger im Adressenstamm zugeordnet werden. Ausserdem können Rechnungen, Mahnungen, Versandbenachrichtigungen etc. versendet werden. Die Einstellungen zum Versand von E-Mails werden dem Anwender zugeordnet und befinden sich daher in dem Dialog für die persönlichen Einstellungen.
- Senden
E-Mails können per SMTP direkt an den Mailserver gesendet werden oder an einen lokal installierten E-Mail Client wie Microsoft Outlook übergeben werden. Die gewünschte Versandart stellen Sie hier ein.- Kein E-Mail Versand Der Benutzer versendet keine E-Mail.
- SMTP (inkl S/MIME) SMTP inklusive Secure/Multipurpose Internet Mail Extensions Dies erlaubt das Versenden signierter E-Mails über SMTP.
- Microsoft Outlook Microsoft Outlook (ab Version XP).
- Sonstiges
- Format Hier stellen Sie ein, in welchem Format Sie E-Mails bevorzugt versenden:
- Text Für alle E-Mail-Empfänger problemlos lesbar, jedoch keine Formatierungsoptionen
- HTML Nicht für alle E-Mail-Clients darstellbar, aber zahlreiche Formatierungsoptionen
Siehe auch: E-Mail schreiben
- Immer digital signieren Ob die Mails digital signiert werden sollen. Für die Verwendung dieser Option muss SMTP (inkl S/MIME) aktiviert sein.
- Format Hier stellen Sie ein, in welchem Format Sie E-Mails bevorzugt versenden:
- Konfiguration
- E-Mail Adresse Geben Sie hier eine gültige E-Mail-Adresse ein, die Sie als Absender der E-Mail identifiziert.
- Klartextname Geben Sie hier Ihren Namen ein, so wie er beim Empfänger der E-Mail erscheinen soll.
- Antwort Adresse Geben Sie hier eine gültige E-Mail-Adresse ein, an die direkte Antworten auf die gesendete E-Mail gesendet werden sollen.
- SMTP Server / Port Geben Sie hier die gültige Adresse Ihres SMTP-Servers ein. In das rechte Feld geben Sie den Port (meist 25) ein, über den der Server zu erreichen ist.
- Benutzername Geben Sie hier den Benutzernamen ein, mit dem Sie sich an dem Server authentifizieren.
- Passwort Geben Sie hier das Passwort ein, mit dem Sie sich an dem Server authentifizieren. Hinweis: Passwörter dürfen nur aus ASCII Zeichen bestehen.
- Kopie speichern Sorgt dafür, das eine Kopie der Mail auf Ihrem Imap-Server abgelegt wird. Wenn Sie diese Option anhaken, werden Ihnen die weiteren Imap-Optionen angezeigt.
- Sicherheit
- TLS Wählen Sie, wenn gewünscht, die Verschlüsselungsart TLS für Ihren E-Mail-Verkehr aus. Beachten Sie dabei die Angabe des richtigen SMTP Ports. Siehe auch TLS
- SSL Wählen Sie, wenn gewünscht, die Verschlüsselungsart SSL für Ihren E-Mail-Verkehr aus. Beachten Sie dabei die Angabe des richtigen SMTP Ports. Siehe auch SSL
- Keine Verschlüsselung Nutzen Sie diese Option, wenn Ihre SMTP-Verbindung keine Verschlüsselung erfordert.
E-Mail Signatur
Hier können Sie Ihre E-Mail Signatur hinterlegen. Diese wird automatisch beim Verfassen einer einzelnen E-Mail an den Inhalt angehängt.
- Werden Massenmails versandt (z.B. mit Hilfe der Belegliste) wird die Signatur nicht automatisch angehängt, da es in der Regel nicht erwünscht ist, die persönliche Signatur an eine Massenmail anzuhängen. Standardisierte Absender-Angaben sind besser in den Email-Vorlagen (siehe nächster Abschnitt) unterzubringen. Durch die Unterbringung in der Vorlage ist sichergestellt, dass alle Endanwender dieselben Angaben an den Kunden senden
- Sollte es doch erwünscht sein, die Signatur des Anwender auch beim Massenversand auszugeben kann hierfür der Platzhalter @BENUTZEREMAILSIGNATUR@ verwendet werden. Dieser wird beim Verwenden von Vorlagen für Versand von Einzelmails automatisch entfernt, da dort standardmäßig immer die Signatur angehängt wird.
E-Mail-Vorlagen
Jeder Benutzer kann hier die von ihm vorrangig verwendeten E-Mail-Vorlagen auswählen. Auf diese hat er dann Zugriff beim Schreiben von E-Mails im Reiter Briefe unter Adressen (F7) und im Ticketsystem (sofern dieses Modul freigeschaltet ist).
- Zum Erstellen von Vorlagen siehe: E-Mail-Vorlagen
Abwesenheitsnotiz (M-Ticket)
Diese Option steht nur bei freigeschaltetem M-Ticket zur Verfügung.
Wenn aktiviert, wird während des angegebenen Zeitraums automatisch der hinterlegte Text als Antwort auf eingehende Antworten zu Tickets des Benutzers versendet. Außerdem wird bei der Benutzerzuweisung eines Tickets "(Urlaub)" hinter dem Namen eines Benutzers mit aktivierter Abwesenheitsnotiz angezeigt.
- Siehe auch: Konfiguration