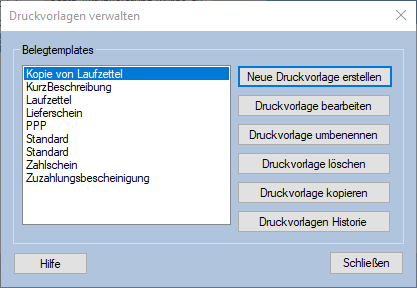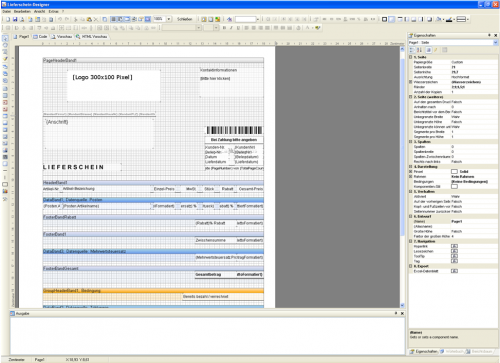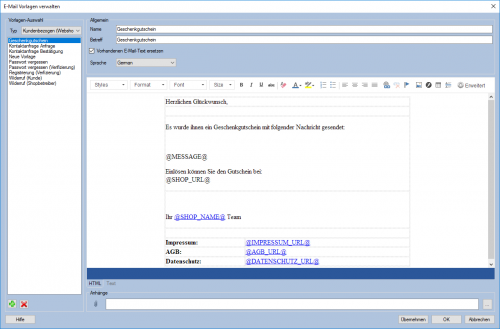Vorlagen: Unterschied zwischen den Versionen
Abe (Diskussion | Beiträge) |
|||
| (13 dazwischenliegende Versionen von 3 Benutzern werden nicht angezeigt) | |||
| Zeile 4: | Zeile 4: | ||
[[Bild:Drucktemplates_verwalten.png|right|Drucktemplates verwalten]] | [[Bild:Drucktemplates_verwalten.png|right|Drucktemplates verwalten]] | ||
| − | In allen Auswertungen können Sie eigene Drucktemplates anlegen. | + | In allen Auswertungen können Sie eigene Drucktemplates anlegen. Wählen Sie dazu unter '''Einstellungen / Vorlagen''' den entsprechenden Typ aus (im Beispiel rechts wurde '''Belege''' ausgewählt). Hier haben Sie dann die Möglichkeit, neue Templates zu erstellen bzw. vorhandene zu bearbeiten, Templates umzubenennen und zu löschen. |
Neu erstellte Templates bzw. zu bearbeitende Templates können Sie mit Hilfe des Berichtsdesigners bearbeiten. | Neu erstellte Templates bzw. zu bearbeitende Templates können Sie mit Hilfe des Berichtsdesigners bearbeiten. | ||
| − | Zusätzlich finden Sie auf dieser Seite weitere Vorlagen für die verschiedenen Auswertungen. Um diese in Ihr System zu importieren, speichern Sie die Vorlage(n) zunächst auf Ihrer Festplatte. Öffnen Sie dann in '''Mauve System3''' den Dialog der entsprechenden Auswertung und wählen Sie '''Vorlagen verwalten''' an. Klicken Sie dann auf '''Neue Template erstellen''' und warten, bis sich der Berichtsdesigner öffnet. Klicken Sie jetzt auf '''Bericht öffnen''' und laden Sie die Vorlage von Ihrer Festplatte. Um die Vorlage zu speichern, drücken Sie entweder '''Strg+S''' oder wählen im entsprechenden Menü '''Bericht speichern'''. | + | Zusätzlich finden Sie auf dieser Seite weitere Vorlagen für die verschiedenen Auswertungen. Um diese in Ihr System zu importieren, speichern Sie die Vorlage(n) zunächst auf Ihrer Festplatte. Öffnen Sie dann in '''Mauve System3''' den Dialog der entsprechenden Auswertung und wählen Sie '''Vorlagen verwalten''' an. Klicken Sie dann auf '''Neue Template erstellen''', wählen einen Namen aus und warten, bis sich der Berichtsdesigner öffnet. Klicken Sie jetzt auf '''Bericht öffnen''' und laden Sie die Vorlage von Ihrer Festplatte. Um die Vorlage zu speichern, drücken Sie entweder '''Strg+S''' oder wählen im entsprechenden Menü '''Bericht speichern'''. |
Eine umfangreiche Dokumentation des Berichts-Designers finden Sie unter [http://www.stimulsoft.com/Documentation.aspx Stimulsoft.com] oder zum Herunterladen [http://admin.stimulsoft.com/Documentation/Stimulsoft_Reports_Manual.En.pdf hier]. Außerdem sind Video-Tutorials unter [http://www.stimulsoft.com/Videos.aspx http://www.stimulsoft.com/Videos.aspx] zu finden. | Eine umfangreiche Dokumentation des Berichts-Designers finden Sie unter [http://www.stimulsoft.com/Documentation.aspx Stimulsoft.com] oder zum Herunterladen [http://admin.stimulsoft.com/Documentation/Stimulsoft_Reports_Manual.En.pdf hier]. Außerdem sind Video-Tutorials unter [http://www.stimulsoft.com/Videos.aspx http://www.stimulsoft.com/Videos.aspx] zu finden. | ||
| − | |||
| − | |||
Grundlegende Informationen zum Vorlageneditor für finden Sie [[Drucktemplates_verwalten#Der_Berichts-Designer|hier]]. | Grundlegende Informationen zum Vorlageneditor für finden Sie [[Drucktemplates_verwalten#Der_Berichts-Designer|hier]]. | ||
| Zeile 49: | Zeile 47: | ||
***'''Vorkasseerinnerung:''' Vorlagen dieses Typs werden nur bei der [[Vorkasseerinnerung]] verwendet. | ***'''Vorkasseerinnerung:''' Vorlagen dieses Typs werden nur bei der [[Vorkasseerinnerung]] verwendet. | ||
***'''Nachfass:''' Vorlagen dieses Typs werden nur bei der [[Nachfass-E-Mail]] verwendet. | ***'''Nachfass:''' Vorlagen dieses Typs werden nur bei der [[Nachfass-E-Mail]] verwendet. | ||
| − | ***'''Geburtstag:''' Vorlagen dieses Typs werden nur bei der [[ | + | ***'''Geburtstag:''' Vorlagen dieses Typs werden nur bei der [[Geburtstags-Grußfunktion]] verwendet. |
***'''Bestellbestätigung (Webshop):''' Vorlagen dieses Typs werden vom Mauve Webshop System als Bestellbestätigung verwendet. | ***'''Bestellbestätigung (Webshop):''' Vorlagen dieses Typs werden vom Mauve Webshop System als Bestellbestätigung verwendet. | ||
***'''Newsletter (Webshop):''' Vorlagen dieses Typs werden vom Mauve Webshop System für die Newsletteranmeldung verwendet. | ***'''Newsletter (Webshop):''' Vorlagen dieses Typs werden vom Mauve Webshop System für die Newsletteranmeldung verwendet. | ||
***'''Kundenbezogen (Webshop):''' Vorlagen dieses Typs werden vom Mauve Webshop System für kundenbezogene E-Mails (bspw. Registrierung) verwendet. | ***'''Kundenbezogen (Webshop):''' Vorlagen dieses Typs werden vom Mauve Webshop System für kundenbezogene E-Mails (bspw. Registrierung) verwendet. | ||
***'''Universell:''' Vorlagen dieses Typs können an jeder Stelle verwendet werden. | ***'''Universell:''' Vorlagen dieses Typs können an jeder Stelle verwendet werden. | ||
| + | ***'''M-Bonus Benachrichtigung''' Vorlagen dieses Typs werden für das Versenden von [[M-Bonus_Dialog_Einstellungen#Benachrichtigungen|E-Mails beim Erreichen einer bestimmten Bonuspunkte-Anzahl]] verwendet. | ||
**'''Liste der angelegten E-Mail Vorlagen''' Hier haben Sie eine Übersicht zu Ihren bereits angelegten Vorlagen. Mit einem Klick auf den Button [[Datei:Plus.png|20px]] fügen Sie eine neue Vorlage hinzu. Mit einem Klick auf den Button [[Datei:Minus.png|20px]] löschen Sie eine bereits bestehende Vorlage. | **'''Liste der angelegten E-Mail Vorlagen''' Hier haben Sie eine Übersicht zu Ihren bereits angelegten Vorlagen. Mit einem Klick auf den Button [[Datei:Plus.png|20px]] fügen Sie eine neue Vorlage hinzu. Mit einem Klick auf den Button [[Datei:Minus.png|20px]] löschen Sie eine bereits bestehende Vorlage. | ||
*'''Allgemein''' | *'''Allgemein''' | ||
** '''Name:''' Hier bezeichnen Sie Ihre E-Mail Vorlage. Wählen Sie einen prägnanten, sich selbst erklärenden Namen aus. | ** '''Name:''' Hier bezeichnen Sie Ihre E-Mail Vorlage. Wählen Sie einen prägnanten, sich selbst erklärenden Namen aus. | ||
** '''Betreff:''' Hier geben Sie eine Betreffzeile an. Mögliche austauschbare Satzteile (z. B. Kunden-Nr., Datum, etc.) können Sie mit [[Platzhalter|Platzhaltern]] @XYZ@ ersetzen. | ** '''Betreff:''' Hier geben Sie eine Betreffzeile an. Mögliche austauschbare Satzteile (z. B. Kunden-Nr., Datum, etc.) können Sie mit [[Platzhalter|Platzhaltern]] @XYZ@ ersetzen. | ||
| − | ** '''Sprache:''' Wählen Sie hier die Sprache aus, | + | ** '''Vorhandenen E-Mail-Text ersetzen''' Ist diese Option aktiviert, wird die in den persönlichen Einstellungen definierte E-Mail-Signatur nicht verwendet. |
| + | ** '''Sprache:''' Wählen Sie hier die Sprache aus, in der die Mailvorlage verfasst wird. | ||
** '''HTML''' Über den Reiter rufen Sie den [[HTML-Editor]] auf. Dort können Sie Ihren ganz individuellen Text formulieren und auch formatieren. Mögliche austauschbare Satzteile (z. B. Kunden-Nr., Datum, etc.) können Sie mit [[Platzhalter|Platzhaltern]] @XYZ@ ersetzen. | ** '''HTML''' Über den Reiter rufen Sie den [[HTML-Editor]] auf. Dort können Sie Ihren ganz individuellen Text formulieren und auch formatieren. Mögliche austauschbare Satzteile (z. B. Kunden-Nr., Datum, etc.) können Sie mit [[Platzhalter|Platzhaltern]] @XYZ@ ersetzen. | ||
** '''Text''' Über den Reiter rufen Sie den Text-Editor auf. Dort können Sie Ihren ganz individuellen Text formulieren, jedoch nicht formatieren. Mögliche austauschbare Satzteile (z. B. Kunden-Nr., Datum, etc.) können Sie mit [[Platzhalter|Platzhaltern]] @XYZ@ ersetzen. | ** '''Text''' Über den Reiter rufen Sie den Text-Editor auf. Dort können Sie Ihren ganz individuellen Text formulieren, jedoch nicht formatieren. Mögliche austauschbare Satzteile (z. B. Kunden-Nr., Datum, etc.) können Sie mit [[Platzhalter|Platzhaltern]] @XYZ@ ersetzen. | ||
| − | + | *'''Anhänge:''' In diesem Bereich können Sie Dokumente hochladen, die der ausgewählten Mailvorlage bei jedem Versand angehängt werden sollen (bspw. Widerrufsbelehrung, AGB). | |
| − | + | <br /> | |
| − | |||
| − | |||
| − | : ''' | ||
| − | |||
:''Siehe auch: [[Adressen (F7)#E-Mail_schreiben|E-Mail schreiben]] | :''Siehe auch: [[Adressen (F7)#E-Mail_schreiben|E-Mail schreiben]] | ||
| Zeile 79: | Zeile 75: | ||
Mit diesem lassen sich Mahnungen sowohl mit Hilfe eines visuellen Editors als auch mit C# erstellen. | Mit diesem lassen sich Mahnungen sowohl mit Hilfe eines visuellen Editors als auch mit C# erstellen. | ||
| + | :''Siehe auch: [[Drucktemplates verwalten]] | ||
=Etiketten= | =Etiketten= | ||
| Zeile 93: | Zeile 90: | ||
:''Siehe auch [[Etiketten]] | :''Siehe auch [[Etiketten]] | ||
| + | :''Siehe auch: [[Drucktemplates verwalten]] | ||
<br style="clear:both" /> | <br style="clear:both" /> | ||
| − | |||
=Troubleshooting= | =Troubleshooting= | ||
| − | #sollten sich | + | #sollten sich Vorlagen nicht drucken lassen, bitte die Stimulsoft*-Dateien (Stimulsoft.Report.config, Stimulsoft.Report.settings, Stimulsoft.Report.Desing.config) unter Windwos -> Eigene Dokumente -> Mauve System3 -> Einstellungen löschen |
#beim Bearbeiten von Belegvorlagen immer die Bandköpfe ausblenden | #beim Bearbeiten von Belegvorlagen immer die Bandköpfe ausblenden | ||
Aktuelle Version vom 8. Juli 2020, 08:58 Uhr
Einführung
In allen Auswertungen können Sie eigene Drucktemplates anlegen. Wählen Sie dazu unter Einstellungen / Vorlagen den entsprechenden Typ aus (im Beispiel rechts wurde Belege ausgewählt). Hier haben Sie dann die Möglichkeit, neue Templates zu erstellen bzw. vorhandene zu bearbeiten, Templates umzubenennen und zu löschen.
Neu erstellte Templates bzw. zu bearbeitende Templates können Sie mit Hilfe des Berichtsdesigners bearbeiten.
Zusätzlich finden Sie auf dieser Seite weitere Vorlagen für die verschiedenen Auswertungen. Um diese in Ihr System zu importieren, speichern Sie die Vorlage(n) zunächst auf Ihrer Festplatte. Öffnen Sie dann in Mauve System3 den Dialog der entsprechenden Auswertung und wählen Sie Vorlagen verwalten an. Klicken Sie dann auf Neue Template erstellen, wählen einen Namen aus und warten, bis sich der Berichtsdesigner öffnet. Klicken Sie jetzt auf Bericht öffnen und laden Sie die Vorlage von Ihrer Festplatte. Um die Vorlage zu speichern, drücken Sie entweder Strg+S oder wählen im entsprechenden Menü Bericht speichern.
Eine umfangreiche Dokumentation des Berichts-Designers finden Sie unter Stimulsoft.com oder zum Herunterladen hier. Außerdem sind Video-Tutorials unter http://www.stimulsoft.com/Videos.aspx zu finden.
Grundlegende Informationen zum Vorlageneditor für finden Sie hier.
Belege
Zum Erstellen der Druckvorlage für einen Beleg (Rechnung, Lieferschein, etc.) steht Ihnen ein umfassender Reportgenerator von Stimulsoft zur Verfügung. Mit diesem lassen sich Belege sowohl mit Hilfe eines visuellen Editors als auch mit C# erstellen. Die fertige Druckvorlage wird mit der Belegtypenverwaltung einem Beleg zugeordnet.
Hinweis: Schalten Sie dringend unter "Ansicht" die Funktion "Bandköpfe anzeigen" ab und öffnen die Vorlage ohne zu speichern erneut.
Tipp: Legen Sie stets "Sicherheitskopien" der Vorlage über den Dialog mit der Funktion "Template kopieren" an.
- Siehe auch
- Drucktemplates verwalten
- Belegtypen
E-Mails
E-Mail-Vorlagen bieten Ihnen die Möglichkeit, häufig wiederkehrenden Text als Vorlage zu speichern. Die E-Mail-Vorlage können Sie mit Hilfe des HTML-Editors erstellen und bearbeiten.
Sie gelangen zu dem Dialog über den Menüpunkt Einstellungen / Vorlagen / E-Mails.
- Vorlagen-Auswahl
- Typ: Wählen Sie hier den Typ der Vorlage aus. Der Typ hat Auswirkungen auf die Auswählbarkeit der Vorlagen zum Versand sowie die verwendbaren Platzhalter:
- Undefiniert: In diesem Bereich sind alte Vorlagen eingeordnet. Neue Vorlagen können hier nicht hinzugefügt werden.
- Kunden: Vorlagen dieses Typs werden u.a. unter Adressen (F7) verwendet (kundenbezogen).
- Beleg: Vorlagen dieses Typs werden u.a. unter Belegliste (Strg+F8), Belege (F8) und Posten (F9) verwendet (belegbezogen).
- Tagesabschluss: Vorlagen dieses Typs werden nur im Tagesabschluss verwendet.
- Vorkasseerinnerung: Vorlagen dieses Typs werden nur bei der Vorkasseerinnerung verwendet.
- Nachfass: Vorlagen dieses Typs werden nur bei der Nachfass-E-Mail verwendet.
- Geburtstag: Vorlagen dieses Typs werden nur bei der Geburtstags-Grußfunktion verwendet.
- Bestellbestätigung (Webshop): Vorlagen dieses Typs werden vom Mauve Webshop System als Bestellbestätigung verwendet.
- Newsletter (Webshop): Vorlagen dieses Typs werden vom Mauve Webshop System für die Newsletteranmeldung verwendet.
- Kundenbezogen (Webshop): Vorlagen dieses Typs werden vom Mauve Webshop System für kundenbezogene E-Mails (bspw. Registrierung) verwendet.
- Universell: Vorlagen dieses Typs können an jeder Stelle verwendet werden.
- M-Bonus Benachrichtigung Vorlagen dieses Typs werden für das Versenden von E-Mails beim Erreichen einer bestimmten Bonuspunkte-Anzahl verwendet.
- Liste der angelegten E-Mail Vorlagen Hier haben Sie eine Übersicht zu Ihren bereits angelegten Vorlagen. Mit einem Klick auf den Button
 fügen Sie eine neue Vorlage hinzu. Mit einem Klick auf den Button
fügen Sie eine neue Vorlage hinzu. Mit einem Klick auf den Button  löschen Sie eine bereits bestehende Vorlage.
löschen Sie eine bereits bestehende Vorlage.
- Typ: Wählen Sie hier den Typ der Vorlage aus. Der Typ hat Auswirkungen auf die Auswählbarkeit der Vorlagen zum Versand sowie die verwendbaren Platzhalter:
- Allgemein
- Name: Hier bezeichnen Sie Ihre E-Mail Vorlage. Wählen Sie einen prägnanten, sich selbst erklärenden Namen aus.
- Betreff: Hier geben Sie eine Betreffzeile an. Mögliche austauschbare Satzteile (z. B. Kunden-Nr., Datum, etc.) können Sie mit Platzhaltern @XYZ@ ersetzen.
- Vorhandenen E-Mail-Text ersetzen Ist diese Option aktiviert, wird die in den persönlichen Einstellungen definierte E-Mail-Signatur nicht verwendet.
- Sprache: Wählen Sie hier die Sprache aus, in der die Mailvorlage verfasst wird.
- HTML Über den Reiter rufen Sie den HTML-Editor auf. Dort können Sie Ihren ganz individuellen Text formulieren und auch formatieren. Mögliche austauschbare Satzteile (z. B. Kunden-Nr., Datum, etc.) können Sie mit Platzhaltern @XYZ@ ersetzen.
- Text Über den Reiter rufen Sie den Text-Editor auf. Dort können Sie Ihren ganz individuellen Text formulieren, jedoch nicht formatieren. Mögliche austauschbare Satzteile (z. B. Kunden-Nr., Datum, etc.) können Sie mit Platzhaltern @XYZ@ ersetzen.
- Anhänge: In diesem Bereich können Sie Dokumente hochladen, die der ausgewählten Mailvorlage bei jedem Versand angehängt werden sollen (bspw. Widerrufsbelehrung, AGB).
- Siehe auch: E-Mail schreiben
Mahnungen
Zum Erstellen einer Mahnung steht Ihnen ein umfassender Reportgenerator von Stimulsoft zur Verfügung.
Mit diesem lassen sich Mahnungen sowohl mit Hilfe eines visuellen Editors als auch mit C# erstellen.
- Siehe auch: Drucktemplates verwalten
Etiketten
Es können drei Arten von Etiketten angelegt und gespeichert werden.
- Barcode
- Artikel
- Adressen
Zum Erstellen eines Etiketts steht Ihnen ein umfassender Reportgenerator von Stimulsoft zur Verfügung.
Mit diesem lassen sich Etiketten sowohl mit Hilfe eines visuellen Editors als auch mit C# erstellen.
- Siehe auch Etiketten
- Siehe auch: Drucktemplates verwalten
Troubleshooting
- sollten sich Vorlagen nicht drucken lassen, bitte die Stimulsoft*-Dateien (Stimulsoft.Report.config, Stimulsoft.Report.settings, Stimulsoft.Report.Desing.config) unter Windwos -> Eigene Dokumente -> Mauve System3 -> Einstellungen löschen
- beim Bearbeiten von Belegvorlagen immer die Bandköpfe ausblenden