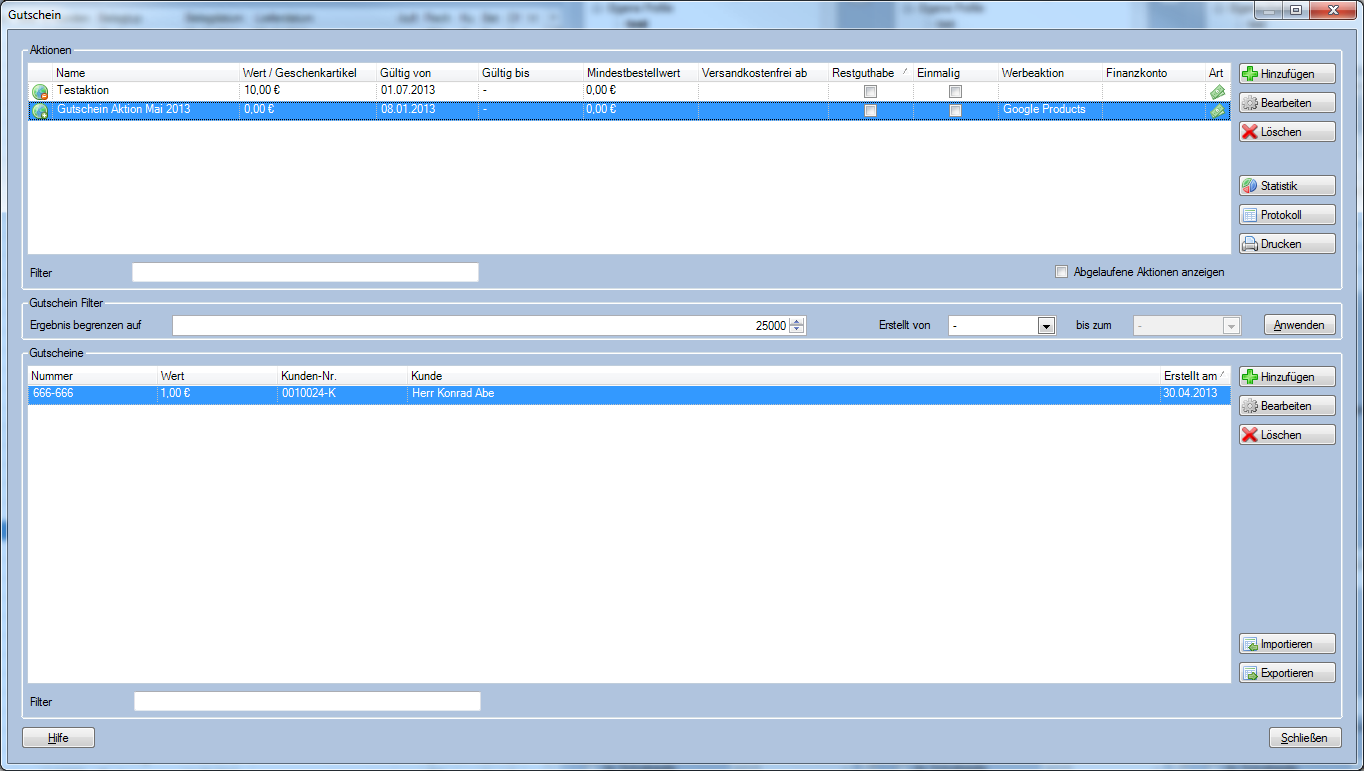M-Coupon
Einführung
Das Modul M-Coupon ermöglicht Ihnen das einfache Erstellen und Verwalten von Gutscheinaktionen über das Mauve System3.
Voraussetzungen
- Sie müssen die Finanzkonten für das Verbuchen der Gutscheine angelegen.
- Sollen Gutscheine als Erlösminderung verbucht werden, müssen die entsprechenden Erlösminderungskonten angelegt und zugeordnet sein.
Prozesse
Übersicht über Gutscheinaktionen und Gutscheine
Um eine neue Gutscheinaktion zu erstellen oder bereits vorhandene Gutscheinaktionen zu bearbeiten, wählen Sie zunächst den Menüpunkt Zahlung / M-Coupon. Der Übersichtsdialog bietet Ihnen die Möglichkeit, Ihre Gutscheinaktionen und Gutscheine nach allen Attributen in der Liste zu sortieren. Zusätzlich können Sie bei der Gutscheinübersicht noch einen Filter einbauen, so dass nur bestimmte Gutscheine angezeigt werden. Von hier aus gelangen Sie zu allen in diesem Artikel beschriebenen Funktionen.
- Gutscheinliste drucken Um einen Ausdruck zu erstellen, wählen Sie eine Gutscheinaktion aus und klicken im Übersichtsdialog auf den Button Drucken. Anschließend wird Ihnen ein Report zum Ausdrucken erzeugt.
- Statistik Um eine Statistik einzusehen, wählen Sie eine Gutscheinaktion aus und klicken im Übersichtsdialog auf den Button Statistik. Anschließend öffnet sich der Dialog Gutscheinaktion Statistik, der eine statistische Auswertung zur aktuell ausgewählten Gutscheinaktion enthält.
- Siehe: Dialog Gutscheinübersicht
Gutscheinaktionen verwalten
Um Gutscheine anlegen zu können, müssen Sie zuerst Gutscheinaktionen anlegen.
- Aktionen In diesem Bereich verwalten Sie sämtliche Gutscheinaktionen
- Hinzufügen Klicken Sie auf diesen Button, wenn Sie eine neue Gutscheinaktion hinzufügen wollen. Im folgenden Dialog Gutscheinaktion erstellen erzeugen Sie die Gutscheinaktion nach Ihren Wünschen. Bei einer fehlerhaften Eingabe (z.B. bereits vorhandener Name oder fehlender Wert) erfolgt eine sofortige Rückmeldung durch ein
 Icon neben dem Eingabefeld. Korrigieren Sie die fehlerhafte(n) Eingabe(n) und anschließend wird der erzeugte Gutschein in der Übersicht angezeigt.
Icon neben dem Eingabefeld. Korrigieren Sie die fehlerhafte(n) Eingabe(n) und anschließend wird der erzeugte Gutschein in der Übersicht angezeigt. - Bearbeiten Klicken Sie auf diesen Button, wenn Sie eine bereits bestehende Gutscheinaktion bearbeiten wollen. Daraufhin öffnet sich der Dialog Gutscheinaktion bearbeiten, der dem Hinzufügen-Dialog gleicht. Es werden dort lediglich die nicht mehr änderbaren Felder ausgeblendet.
- Löschen Klicken Sie auf diesen Button, wenn Sie eine bereits bestehende Gutscheinaktion löschen wollen. Der Löschvorgang der Gutscheinaktion inklusive Gutscheinen wird abgeschlossen, indem Sie mit OK im folgenden Dialog bestätigen.
- Hinzufügen Klicken Sie auf diesen Button, wenn Sie eine neue Gutscheinaktion hinzufügen wollen. Im folgenden Dialog Gutscheinaktion erstellen erzeugen Sie die Gutscheinaktion nach Ihren Wünschen. Bei einer fehlerhaften Eingabe (z.B. bereits vorhandener Name oder fehlender Wert) erfolgt eine sofortige Rückmeldung durch ein
Hinweis: Alle Aktionen lassen sich auch im Kontextmenü ausführen.
Gutscheine verwalten
Sie können nicht nur Gutscheinaktionen verwalten, sondern auch einzelne Gutscheine in den jeweiligen Aktionen hinzufügen, bearbeiten und löschen.
- Gutscheine
- Hinzufügen
- Um einen neuen Gutschein hinzuzufügen, wählen Sie die gewünschte Gutscheinaktion aus und klicken Sie im Übersichtsdialog auf den Button Hinzufügen im Bereich Gutscheine oder wählen Sie den entsprechenden Menüpunkt aus dem Kontextmenü. Im folgenden Dialog Gutschein erstellen erzeugen Sie den Gutschein nach Ihren Wünschen. Haben Sie den Gutschein erfolgreich mit Klick auf OK angelegt, wird dieser direkt im Übersichtsdialog angezeigt.
- Um einen Gutschein zu bearbeiten, wählen Sie die gewünschte Gutscheinaktion aus und klicken Sie im Übersichtsdialog auf den Button Bearbeiten im Bereich Gutscheine oder wählen Sie den entsprechenden Menüpunkt aus dem Kontextmenü. Es öffnet sich der Dialog Gutschein bearbeiten, der dem Hinzufügen-Dialog gleicht, jedoch ist die Gutschein-Nummer nicht mehr editierbar.
- Um einen Gutschein zu löschen, wählen Sie diesen aus und klicken Sie im Übersichtsdialog auf den Button Löschen im Bereich Gutscheine oder wählen Sie den entsprechenden Menüpunkt aus dem Kontextmenü. Bestätigen Sie anschließend, um den Gutschein endgültig zu entfernen.
Gutscheine importieren
Um einen Import durchzuführen, wählen Sie eine Gutscheinaktion aus und klicken im Übersichtsdialog auf den Button Importieren im Bereich Gutscheine oder wählen Sie den entsprechenden Menüpunkt aus dem Kontextmenü. Im Dialog Gutschein Import können Sie die zu importierende CSV-Datei auswählen. Nach abgeschlossenem Import erhalten Sie eine Meldung, dass die Gutscheine erfolgreich eingelesen wurden.
Die Importdatei benötigt 3 Spalten mit folgenden Überschriften
- Nummer
- Wert
- KundenNr
Die Spalte KundenNr braucht nicht unbedingt Daten, muss aber vorhanden sein.
Gutscheine exportieren
Um einen Export zu erstellen, wählen Sie eine Gutscheinaktion aus und klicken im Übersichtsdialog auf den Button Exportieren im Bereich Gutscheine oder wählen Sie den entsprechenden Menüpunkt aus dem Kontextmenü. Im Dialog Gutschein Export wählen Sie den Pfad aus, an dem Sie die Exportdatei erzeugen wollen, und bestätigen die Auswahl. Nach erfolgreichem Export erhalten Sie eine Meldung, dass die Gutscheine erfolgreich exportiert wurden.
Gutscheine einlösen
- In Mauve System3
- Im Shop
- Siehe auch:
- Werbeaktionen