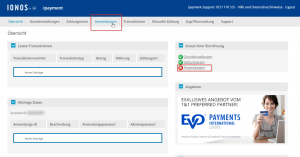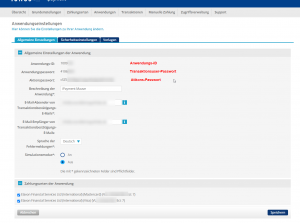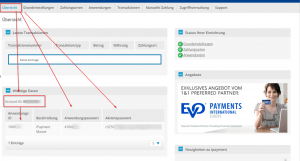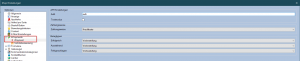Einrichtung von M-iPayment
Voraussetzungen
Voraussetzung für die Verwendung von M-iPayment ist ein Vertrag mit iPayment. Wenn Sie bereits einen Vertrag mit iPayment besitzen, kann dieser (in der Regel) für die M-iPayment Schnittstelle genutzt werden.
Wenn Sie noch keinen Vertrag besitzen, wenden Sie sich bitte an das Support-Team von Mauve Mailorder Software.
Des Weiteren benötigen Sie einen Zahlungsanbieter für die Kreditkartenabrechnung.
Teilen Sie Ihrem iPayment-Ansprechpartner bitte mit welche Kreditkarten angeboten werden sollen und welche Daten iPayment ggf. von Ihnen oder Ihrer Bank für die Freischaltung des Accounts benötigt (Beispiel "Vu-Nummer").
Konfiguration
Hinweis: Die Einstellungen können derzeit nur zusammen mit dem Mauve-Support vorgenommen werden (bspw. per Fernwartung).
Loggen Sie sich unter iPayment ein.
Sollte unter Anwendungen noch keine angelegt sein, können Sie eine neue Anwendung hinzufügen. Die nötigen Zahlungsmittel werden vom iPayment-Support angelegt. Bei Fragen zum Thema Anwendungseinstellungen und Sicherheitsfunktionen, bitten wir Sie, sich an iPayment zu wenden.
Fügen Sie eine Anwendung hinzu und wählen die Zahlungsmittel aus. In diesem Schritt werden Ihnen auch bereits die Zugangsdaten angezeigt, die wir benötigen.
Für Testzwecke kann der Simulationsmodus aktiviert werden. Hierbei stehen Ihnen die Testkreditkarten von iPayment zur Verfügung (https://www.ionos.de/hilfe/websites-e-shops/ipayment-verwalten/kreditkartennummern-zum-testen-von-11-ipayment/).
Nach dem die Anwendung erstellt ist, wird diese, samt allen nötigen Daten auch im Dashboard anzeigt.
Unter Shopverwaltung -> Einstellungen -> ePayments -> iPayment kann die Zahlungsweise nun für Ihrem ApoShop konfiguriert werden.
- Auth (Entweder preauth (Reservierung tätigen, Zahlung wird manuell "aktiviert" siehe M-iPayment#Reservierte_Zahlung_buchen oder auth Zahlung sofort im Shop buchen) - wir empfehlen per Auth zu arbeiten
- Zahlungsweise Wählen Sie die angelegte Zahlungsweise Kreditkarte aus Referenzlisten -> Zahlungsweisen aus
- Belegtypen Sofern nicht anders besprochen, sollte hier immer der gleiche Belegtyp genutzt werden, wie für andere Shopbestellungen. Ob ein Auftrag bezahlt wurde oder nicht, wird idealerweise per Filter-Funktion in der Belegliste gefiltert um die weitere Verarbeitung zu steuern.
Testen
Führen Sie folgende Schritte nacheinander für einen Test aus.
Bevor Sie auf 'Zahlung buchen' testweise klicken, sollten Sie sicherstellen, das sich die iPayment-Anwendung im Simulationsmodus befindet, sonst wird die Buchung tatsächlich durchgeführt. Wenn Sie nicht wissen, ob sich die iPayment-Anwendung im Simulationsmodus befindet, kontaktieren Sie unseren Support oder führen Sie nur ein 'Zahlung checken' durch.
- Legen Sie für eine Adresse, die eine KK-Nummer besitzt, einen Beleg in Mauve System3 mit einem oder mehreren beliebigen Posten an, so dass der Beleg einen Betrag besitzt. Wählen Sie als Zahlungsweise Kreditkarte aus. Speichern Sie.
- Wählen Sie im Beleg-Formular den Button Beleg bezahlt aus. Es wird der Dialog Neue Zahlung ... angezeigt.
- Klicken Sie in dem angezeigten Dialog auf den Button iPayment. Es wird der Dialog M-iPayment angezeigt.
- Klicken Sie in dem angezeigten Dialog auf Zahlung checken. Es wird eine Meldung ausgegeben, dass die Zahlung erfolgreich geprüft wurde. Es wird keine Zahlung angelegt.
- Wenn das OK ist, klicken Sie auf den Button Zahlung buchen. Es wird eine Zahlung angelegt.
Wenn beide Aktionen ohne Fehlermeldung durchgeführt werden konnten, löschen Sie die Zahlung und den Beleg.
- Siehe auch:
- Administratoren
- M-iPayment
- ipayment.de