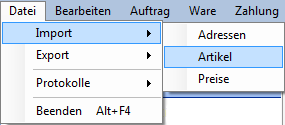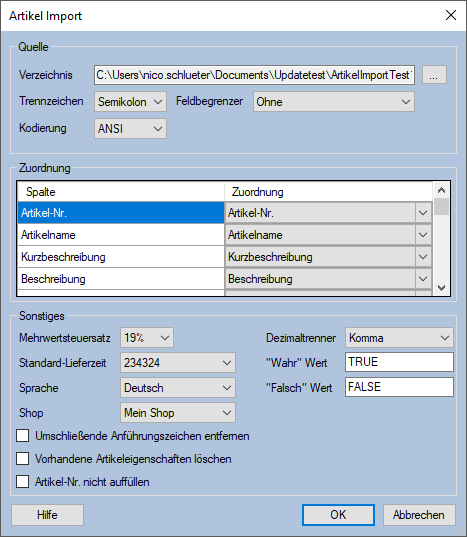Datenimport: Unterschied zwischen den Versionen
Hardt (Diskussion | Beiträge) |
Daniel (Diskussion | Beiträge) |
||
| Zeile 12: | Zeile 12: | ||
| − | [[Bild: | + | [[Bild:ArtikelImportDialog2.png|Artikelimport Dialog]] |
Im ersten Schritt muss die zu importierende Datei ausgewählt werden. Dies geschieht über den Button "..." im Bereich Quelle. Danach müssen noch das Trennzeichen und ein optionaler Feldbegrenzer ausgewählt werden. | Im ersten Schritt muss die zu importierende Datei ausgewählt werden. Dies geschieht über den Button "..." im Bereich Quelle. Danach müssen noch das Trennzeichen und ein optionaler Feldbegrenzer ausgewählt werden. | ||
Version vom 13. Juli 2009, 08:11 Uhr
Artikel Import
Aufgerufen werden kann der Import über den Menüpunkt Datei / Import / Artikel.
Der Artikelimport ermöglicht den schnellen und einfachen Import von Artikeldaten aus beliebigen Datenquellen. Die Daten sollten in einer Text- oder CSV-Datei vorliegen. Artikeldaten, die in einer Microsoft Excel Tabelle vorliegen, können ebenfalls importiert werden, nachdem die Excel Tabelle im Format "Tabstopp getrennte Textdatei" abgespeichert wurde. Unter dem folgenden Link erhalten Sie eine kurze Beschreibung, wie Sie eine Excel Tabelle in eine Textdatei umwandeln Link.
Im ersten Schritt muss die zu importierende Datei ausgewählt werden. Dies geschieht über den Button "..." im Bereich Quelle. Danach müssen noch das Trennzeichen und ein optionaler Feldbegrenzer ausgewählt werden.
Das empfohlene Trennzeichen ist das Tab, aber auch Komma und Semikolon sind als Trennzeichen wählbar.
Nachdem die Einstellungen im Bereich Quelle vorgenommen wurden, sehen Sie im Bereich Spaltenzuordnung eine Liste aller Spalten, die in der Datei gefunden wurden. Wenn diese Liste nicht korrekt erscheint, kontrollieren Sie bitte nochmals das Trennzeichen oder den Feldbegrenzer.
Nun müssen Sie die Spalten in der Datei den Feldern in Mauve System3 zuordnen. Dazu wählen Sie in der Spalte "Zuordnung" den entsprechenden Eintrag aus. Wenn eine Spalte aus der Datei nicht importiert werden soll, dann können Sie in der Spalte "Zuordnung" den Eintrag leer lassen oder das "---" auswählen.
Im Bereich "Sonstiges" können Sie noch auswählen, welchen Mehrwertsteuersatz die importierten Artikel bekommen sollen. Die Auswahl der Sprache, in dem die Artikeltexte vorliegen, erhalten Sie nur, wenn Sie mehrere Sprachen eingestellt haben.
Achtung: Wenn Sie auch Artikelpreise importieren wollen, werden EKs netto (ohne MWSt.) und VKs brutto (inkl. MWSt.) angegeben. Der Dezimaltrenner muß auf [,] (Komma) stehen, wenn Sie in den Preisen ein Komma als Dezimaltrenner verwenden !!!
Wenn Sie Ihre Artikel nur für die Preissuchmaschine MyProducts importieren wollen, hinterlegen Sie bitte den Bildlink der Artikels im Freifeld 8.
Durch den Button "OK" wird der Importvorgang gestartet. Dann wird zunächst die angegebene Datei analysiert. Falls es zu Problemen mit Werten in der Datei kommt, erhalten Sie eine Meldung mit Angabe der entsprechenden Spalte und Zeile.
Beispielvorlagen
Nachfolgend können Sie zwei Beispielvorlagen für den Import downloaden:
Adressen Import
Einführung
Über die Funktion Adressen Import lassen sich vorhandene Adressenlisten importieren und so Daten aus anderen Systemen übernehmen.
Achtung! Zur Zeit können keine reinen Feldinhalte importiert werden, sondern nur Adressen resp. Kunden-Nrn., die noch nicht im S3 angelegt sind.
Ausgangsformat
In den meisten Fällen liegen Adressenlisten als Excel-Tabelle vor. Für den Import setzen wir eine Textdatei voraus, in der die verschiedenen Datensätze zeilenweise untereinander stehen. Daher sollten Sie die Tabelle in Excel im Format Text (Tabstopp getrennt) speichern. Andere Formate (z.B. kommaseparierte Textdatei) sind auch möglich, jedoch nicht empfehlenswert.
Es muss vorher eingestellt werden, wie die einzelnen Adressen voneinander getrennt sind.
Preis Import
Tipps
Eine mögliche Fehlerquelle bei Importen kann sein, dass in einigen Zeilen nicht alle Trennzeichen (z.B. Tab oder Komma) vorhanden sind. Wenn der Import gestartet wird, erscheint bei solchen Dateien die folgende Fehlermeldung:
The delimiter ';' can't be found after the field '...' at line 17 (the record has less fields, the delimiter is wrong or the next field must be marked as optional).
Um dieses Problem auch bei Dateien mit vielen Einträgen schnell beheben zu können, gibt es den Trick, die Datei einmal mit Excel (getestet mit Excel 2007) zu öffnen und dann einfach einmal abzuspeichern. Excel erkennt das verwendete Trennzeichen automatisch und fügt die fehlenden Trennzeichen beim Speichern hinzu. Danach kann die Datei mit Mauve System3 eingelesen werden.
- Siehe auch: Anwender