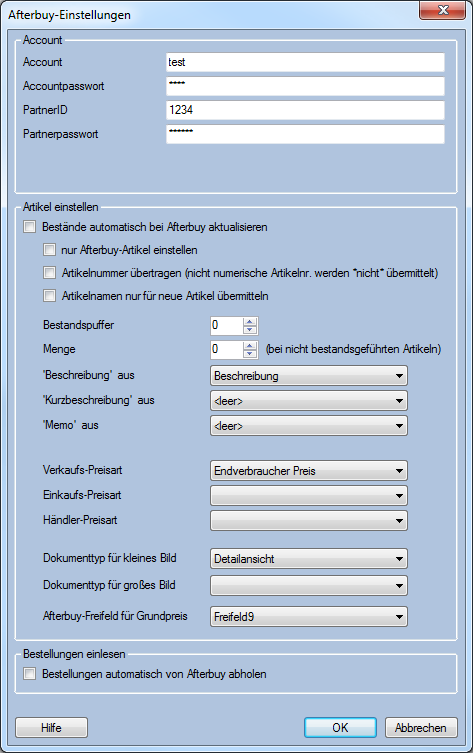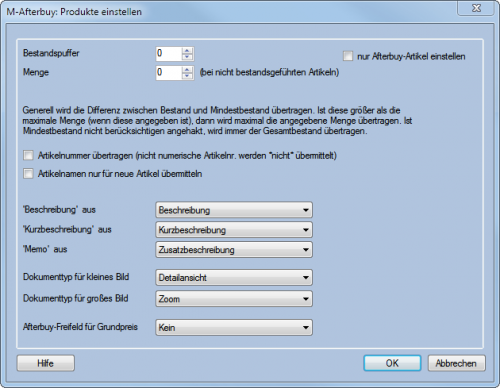M-Afterbuy
Einführung
Mit Hilfe des M-Afterbuy-Moduls können Sie Produkte mit Afterbuy synchronisieren und Bestellungen aus Afterbuy abrufen.
Voraussetzung, um mit diesem Modul zu arbeiten, ist ein Afterbuy-Account mit freigeschalteter XML-Schnittstelle.
Einstellungen
- Account
- Tragen Sie in das Textfeld Account Ihren Afterbuy-Accountnamen ein.
- Tragen Sie in das Textfeld Accountpasswort Ihr Afterbuy-Accountpasswort ein.
- Tragen Sie in das Textfeld PartnerID Ihre Afterbuy-PartnerID ein. Diese bekommen Sie nach der Freischaltung der Afterbuy-XML-Schnittstelle von Afterbuy zugesandt.
- Tragen Sie in das Textfeld PartnerPasswort Ihr Afterbuy-Partnerpasswort ein. Dieses bekommen Sie nach der Freischaltung der Afterbuy-XML-Schnittstelle von Afterbuy zugesandt.
- Artikel einstellen
- Bestände automatisch bei Afterbuy aktualisieren Hier bestimmen Sie, ob die Produkte und deren Bestände regelmäßig (alle 5 Minuten) automatisch nach Afterbuy exportiert werden. Mit "Bestände" sind die verfügbaren Bestände gemeint, also "Bestand minus Reserviert minus Sperrlager".
- nur Afterbuy-Artikel einstellen Standardmäßig werden nur Artikel exportiert, bei denen die Checkbox Bei Afterbuy publizieren angehakt ist. Wenn Sie diese Checkbox abwählen, werden alle Artikel exportiert. Bitte benutzen Sie diese Funktion mit Vorsicht!
- Artikelnummer übertragen - Afterbuy kann nur numerische Artikelnummern verarbeiten, in Mauve System3 können auch Buchstaben etc. vorkommen. Deshalb werden normalerweise die Artikelnummern nicht an Afterbuy übergeben. Wenn Sie diese Checkbox anhaken, wird versucht, die Mauve System3 Artikelnummer in eine Zahl zu wandeln. Wenn dies gelingt, wird diese Zahl als Artikelnummer an Afterbuy übermittelt.
- Artikelnamen nur für neue Artikel übermitteln - Normalerweise werden die Artikelnamen bei jeder Aktualisierung neu übermittelt. Da aber Afterbuy kürzere Artikelnamen verwendet als Mauve System3, werden dadurch in Afterbuy angepasste Artikel überschrieben. Wenn Sie diese Checkbox anhaken, werden nur noch dann Artikelnamen übertragen, wenn der Artikel keine Afterbuy ProductID besitzt.
- Bestandspuffer Der globale Bestandspuffer (siehe Mengenberechnung).
Maximalwert: 100 - Menge (bei nicht bestandsgeführten Artikeln) Die Menge, die für nicht-bestandsgeführte Artikel an Afterbuy übergeben wird.
- Beschreibung aus - Das Artikeltext-Feld, aus dem das Afterbuy-Feld Beschreibung gefüllt wird.
- Kurzbeschreibung aus - Das Artikeltext-Feld, aus dem das Afterbuy-Feld Kurzbeschreibung gefüllt wird.
- Memo aus - Das Artikeltext-Feld, aus dem das Afterbuy-Feld Memo gefüllt wird.
- Verkaufs-Preisart - Die Preisart des Preises, das als der Selling Price übergeben wird.
- Einkaufs-Preisart - Die Preisart des Preises, das als der Buying Price übergeben wird.
- Händler-Preisart - Die Preisart des Preises, das als der Dealer Price übergeben wird.
- Dokumenttyp für kleines Bild - Der Dokumenttyp aus dem die kleinen Bilder für Afterbuy entnommen werden.
- Dokumenttyp für großes Bild - Der Dokumenttyp aus dem die großen Bilder für Afterbuy entnommen werden.
- Bestellungen einlesen
- Bestellungen automatisch von Afterbuy abholen Hier bestimmen Sie, ob die Bestellungen regelmäßig (alle 15 Minuten) automatisch von Afterbuy abgeholt werden.
Die automatisch eingelesenen Bestellungen finden Sie danach unter den Shop-Bestellungen
Damit diese Funktion klappt, müssen Sie zuerst den Afterbuy-Bestellimport in den externen Shop-Schnittstellen konfigurieren. Zudem wird erwartet, dass die Afterbuy-ProductID beim Artikel in System3 hinterlegt ist, da die Erkennung eines eingelesenen Artikels über die Afterbuy ProductID erfolgt.
- Bestellungen automatisch von Afterbuy abholen Hier bestimmen Sie, ob die Bestellungen regelmäßig (alle 15 Minuten) automatisch von Afterbuy abgeholt werden.
Detail zu diesen Einstellungen finden Sie unter Konfiguration des Afterbuy-Bestellimports.
Hinweis zu den Bildern: Es werden nicht die Bilder an Afterbuy übergeben, sondern nur die URL. Sobald Sie also Bilder, deren URL bereits an Afterbuy übergeben wurde, verändern oder löschen, wirken sich diese Änderungen auch auf Ihre Bilder in Afterbuy (bzw. die dadurch erzeugten eBay-Auktionen) aus.
Hinweis: Zur Zeit wird die Übergabe von Set-Artikeln nicht unterstützt.
Artikel als Afterbuy-Artikel markieren
Sobald das Afterbuy-Modul freigeschaltet ist, finden Sie auf der Artikel-Tabpage im Reiter Sonstiges die Afterbuy-Angaben des aktuellen Artikels.
Dort können Sie
- die ProductID des Artikels bei Afterbuy sehen bzw. bearbeiten
- den lokalen Bestandspuffer, der nicht an Afterbuy hoch geschickt wird, bestimmen.
Beachten Sie bitte: 0 führt dazu, das ein lokaler Bestandspuffer von 0 verwendet wird, d.h. der gesamte Bestand wird eingestellt. Wenn Sie möchten, dass der globale Bestandspuffer verwendet wird, müssen Sie die Eingabe komplett löschen, dies wird durch - angezeigt.
Maximalwert: 100 - den derzeitig von Mauve System 3 bei Afterbuy eingestellten Bestand sehen
- durch markieren der Checkbox Bei Afterbuy publizieren den Artikel für Afterbuy kennzeichnen. Diese Option können Sie auch für mehrere Artikel mit Hilfe der Massenmodifikation in der Artikelliste setzen.
Produkte in den Afterbuy-Shop exportieren
Um Artikel manuell in den Afterbuy-Shop (d.h. in die Afterbuy Produktverwaltung) zu exportieren, wählen Sie den Menüpunkt Module / M-Afterbuy / Produkte in den Afterbuy-Shop exportieren.
Es wird der Dialog M-Afterbuy: Produkte einstellen angezeigt.
- Bestandspuffer Der globale Bestandspuffer (siehe Mengenberechnung).
Maximalwert: 100 - Menge (bei nicht bestandsgeführten Artikeln) Die Menge, die für nicht-bestandsgeführte Artikel an Afterbuy übergeben wird.
- nur Afterbuy-Artikel einstellen Standardmäßig werden nur Artikel exportiert, bei denen die Checkbox Bei Afterbuy publizieren angehakt ist. Wenn Sie diese Checkbox abwählen, werden alle Artikel exportiert. Bitte benutzen Sie diese Funktion mit Vorsicht!
- Artikelnummer übertragen - Afterbuy kann nur numerische Artikelnummern verarbeiten, in Mauve System3 können auch Buchstaben etc. vorkommen. Deshalb werden normalerweise die Artikelnummern nicht an Afterbuy übergeben. Wenn Sie diese Checkbox anhaken, wird versucht, die Mauve System3 Artikelnummer in eine Zahl zu wandeln. Wenn dies gelingt, wird diese Zahl als Artikelnummer an Afterbuy übermittelt.
- Artikelnamen nur für neue Artikel übermitteln - Normalerweise werden die Artikelnamen bei jeder Aktualisierung neu übermittelt. Da aber Afterbuy kürzere Artikelnamen verwendet als Mauve System3, werden dadurch in Afterbuy angepasste Artikel überschrieben. Wenn Sie diese Checkbox anhaken, werden nur noch dann Artikelnamen übertragen, wenn der Artikel keine Afterbuy ProductID besitzt.
- Beschreibung aus - Das Artikeltext-Feld, aus dem das Afterbuy-Feld Beschreibung gefüllt wird.
- Kurzbeschreibung aus - Das Artikeltext-Feld, aus dem das Afterbuy-Feld Kurzbeschreibung gefüllt wird.
- Memo aus - Das Artikeltext-Feld, aus dem das Afterbuy-Feld Memo gefüllt wird.
- Verkaufs-Preisart - Die Preisart des Preises, das als der Selling Price übergeben wird.
- Einkaufs-Preisart - Die Preisart des Preises, das als der Buying Price übergeben wird.
- Händler-Preisart - Die Preisart des Preises, das als der Dealer Price übergeben wird.
- Dokumenttyp für kleines Bild - Der Dokumenttyp aus dem die kleinen Bilder für Afterbuy entnommen werden.
- Dokumenttyp für großes Bild - Der Dokumenttyp aus dem die großen Bilder für Afterbuy entnommen werden.
Hinweis: Wenn Sie nur den aktuell auf der Artikelseite angezeigten Artikel nach Afterbuy exportieren möchten, wählen Sie den Menüpunkt Module/M-Afterbuy/Aktuellen Artikel in den Afterbuy-Shop exportieren.
Dieser Menüpunkt ist nur vorhanden, wenn Sie sich auf der Artikelseite befinden.
Mengenberechnung
Die übertragene Menge ersetzt immer den Bestand in Afterbuy.
Generell wird als Menge die Differenz zwischen Bestand und Bestandspuffer übertragen, wobei der lokale Bestandspuffer (bei dem einzelnen Artikel) Vorang vor dem globalen Bestandspuffer (in den Einstellungen) hat.
Beispiele
- bestandsgeführt: ja
- Bestand: 15
- lokaler Bestandspuffer: 5
- globaler Bestandspuffer: 10
=> es wird eine Menge von 10 als Afterbuy-Bestand übermittelt.
- bestandsgeführt: ja
- Bestand: 15
- lokaler Bestandspuffer: 0
- globaler Bestandspuffer: 10
=> es wird eine Menge von 15 als Afterbuy-Bestand übermittelt.
- bestandsgeführt: ja
- Bestand: 15
- lokaler Bestandspuffer: -
- globaler Bestandspuffer: 10
=> es wird eine Menge von 5 als Afterbuy-Bestand übermittelt.
- bestandsgeführt: nein
- Bestand: 0
- Menge (bei nicht bestandsgeführten Artikeln): 10
=> es wird eine Menge von 10 als Afterbuy-Bestand übermittelt.
Sollte aufgrund von Verkäufen außerhalb von Afterbuy, z.B. im Mauve Webshop, die vorhandenen Menge bei bestandsgeführten Artikeln unter den Bestandspuffer fallen, wird beim nächsten Update die Menge bei Afterbuy automatisch verringert.
Beispiel (der globaler Bestandspuffer ist hier irrelevant, weil der lokale gesetzt ist):
- bestandsgeführt: ja
- Bestand: 15
- lokaler Bestandspuffer: 5
=> es wird eine Menge von 10 als Afterbuy-Bestand übermittelt. => Im Mauve-Shop sichtbar: 15
Werden jetzt im Mauve Shop 3 Stück verkauft, dann wird beim nächsten Produktupload folgendes übertragen:
- Bestand: 12
- lokaler Bestandspuffer: 5
=> es wird eine Menge von 7 als Afterbuy-Bestand übermittelt. => Im Mauve-Shop sichtbar: 12
Damit dieser Mechanismus funktioniert, sollte man die Automatisierung des Produktuploads nutzen.
Bestellungen einlesen
Bestellungen werden von Afterbuy mit Hilfe der Schnittstelle zum Einlesen externer Shopbestellungen eingelesen.
Um die Schnittstelle für Afterbuy zu nutzen, fügen Sie als externen Shop einen vom Typ Afterbuy hinzu. Bitte tragen Sie vorher die von Afterbuy benutzten Versandarten mit genau der gleichen Schreibweise in Mauve System3 ein, da sonst die Versandarten und Zahlungsweisen von Afterbuy nicht übergeben werden können. Es erfolgt dann pro Bestellung eine entsprechende Abfrage.
Hinweis: Erst wenn die Bestellimport-Schnittstelle eingerichtet ist, können Sie diese in den Afterbuy-Einstellungen automatisieren.
Hinweis: Bestellungen werden aus Afterbuy erst eingelesen, wenn der Kunde (oder der Versandhändler) das Checkout abgeschlossen hat.
Versandbestätigungen senden
Um Versandbestätigungen zu versenden bzw. die Paketscheinnummern an Afterbuy zu übermitteln, verwenden Sie den Tagesabschluss beim jeweiligen Versanddienstleister.
Zahlungen übertragen
Um Zahlungen auf Belegen mit Herkunft "Afterbuy" an Afterbuy zu übertragen, wählen Sie den Menüpunkt Module / M-Afterbuy / Zahlungsexport .