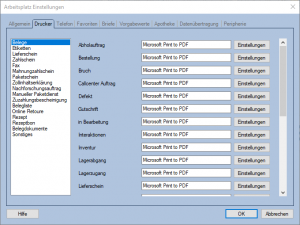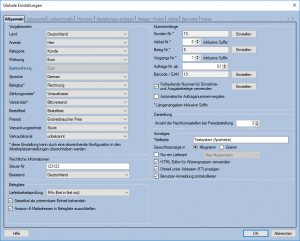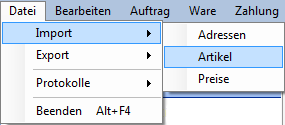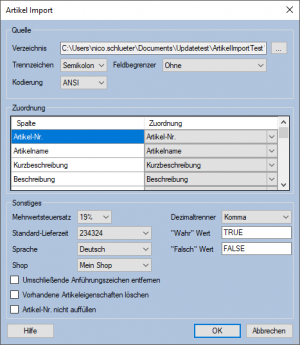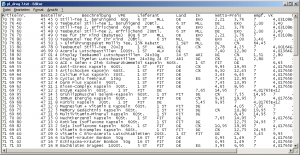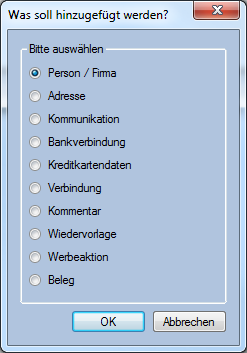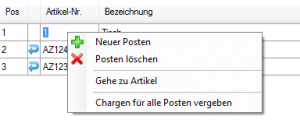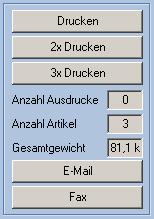Erste Schritte: Unterschied zwischen den Versionen
| Zeile 175: | Zeile 175: | ||
<br style="clear:both" /> | <br style="clear:both" /> | ||
| − | |||
| − | |||
| − | |||
| − | |||
| − | |||
[[Category:Mauve System3]] | [[Category:Mauve System3]] | ||
[[Category:Sonstiges]] | [[Category:Sonstiges]] | ||
Version vom 17. Mai 2017, 12:56 Uhr
Grundeinstellungen
Um alle Funktionen in den Ersten Schritten ausführen zu können, müssen Sie zunächst einige Einstellungen im Mauve System3 vornehmen.
Persönliche Einstellungen
- E-Mail
- Um über das Mauve System3 E-Mails versenden zu können, müssen Sie in diesem Fenster die Zugangsdetails ihres Mailservers eintragen. Ebenso können Sie eine Standard-Signatur hinterlegen und das Format der versendeten Mails einstellen: Text oder HTML. Sollten Ihre Vorlagen HTML Code enthalten, müssen sie dies wählen, damit Ihre E-Mails richtig angezeigt werden.
- E-Mail
Arbeitsplatz Einstellungen
- Stellen Sie hier die Drucker für die jeweiligen Belegtypen und Dokumente ein.
Globale Einstellungen
- Standardeinstellungen
- Nehmen Sie hier die für Sie richtigen Angaben vor.
- Siehe Globale Einstellungen
- Standardeinstellungen
Benutzerverwaltung
- Hier können Sie Mauve System3-Nutzer anlegen, löschen sowie ihre Zugriffsrechte verwalten.
- Siehe Benutzerverwaltung
Vorlagen
- Hier finden Sie die Vorlagen für Dokumente und Korrespondenz und können diese bearbeiten und weitere erstellen. Die wichtigsten Schriftstücke sind dabei bereits vorkonfiguriert.
- Siehe Vorlagen
Apotheken Einstellungen
- Die wichtigsten Einstellungen zur Konfiguration haben wir für Sie zusammengefasst.
- Siehe Apotheken-Portal
Artikelimport
Sollte Ihnen bereits eine Datei mit Artikeldaten vorliegen, können Sie diese in System3 importieren. Dabei ist die Formatierung der Datei ausschlaggebend, grundsätzlich empfehlen wir eine Tabstopp getrennte Textdatei. Bitte formatieren Sie Barcodes (z.B. EAN) in Excel als "Zahl", da Excel sonst den Wert in wissenschaftlicher Darstellung (Exponential-Zahl) wiedergibt. Damit ist der Barcode unbrauchbar.
Rufen Sie nun den Menüpunkt Datei / Import / Artikel auf.
Im Fenster Artikel Import wählen Sie nun die Quell-Datei im txt- oder csv-Format, das Trennzeichen (Tab, Komma oder Semikolon) sowie den Feldbegrenzer (dieser kann Felder zusätzlich voneinander abgrenzen, sollten in Beschreibungen oder ähnlichem Trennzeichen vorkommen). Sind die Einstellungen richtig, werden Ihnen nun die Spalten der Quelldatei angezeigt. Ordnen Sie diese nun dem System3-Äquivalent zu, Artikelnummer beispielsweise dem Eintrag Artikel-Nr. oder VK dem Endverbraucher Preis. Felder, die keine vorkonfigurierte Entsprechung haben, können einem Freifeld zugeordnet werden. Diese können unter Einstellungen / Globale Einstellungen / Artikel umbenannt werden.
Wählen Sie nun noch den zutreffenden Mehrwertsteuersatz, den Dezimaltrenner (normalerweise ein Komma, zum Beispiel 2,99€) sowie die "Wahr"- und "Falsch"-Werte (um beispielsweise die Felder Inaktiv oder Bestand führen zu steuern).
Bestätigen Sie anschließend mit OK, um den Import zu starten. Sie erhalten eine Meldung, sobald dieser abgeschlossen ist, was je nach Umfang der Liste einen Moment in Anspruch nehmen kann.
Anschliessend können Sie die Artikel in der Artikelliste (Strg+F11) einsehen und über F11 modifizieren.
Hinweis: Vermeiden Sie Zeilenumbrüche in CSV und TXT Dateien für einen fehlerfreien Import.
- Siehe auch:
- Datenimport Artikel
- Ausgangsformat
- Artikel hinzufügen
Neuanlegen von Artikeln
Versandarten und -kosten einrichten
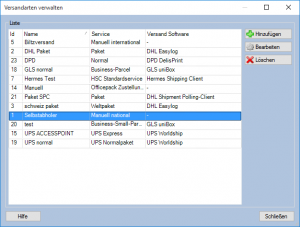
Da die Zahlungsweisen auf vollständig konfigurierten Versandarten aufbauen, sollten Sie diese zuerst einstellen. Fügen Sie hierzu in der Referenzliste Versandarten über die Schaltflächen Hinzufügen und Speichern die gewünschten Optionen hinzu. Wichtig sind dabei zunächst die Felder Name und Portofreigrenze.
Sind die von Ihnen angebotenen Versandarten vorhanden, legen Sie unter Artikel (F11) die Portoartikel an (Artikel hinzufügen oder Anwendungsbeispiele: Artikel), die schlussendlich auch auf Belegen ausgewiesen werden.. Geben Sie diesen einheitliche Namen (beispielsweise P-0001 bis P-0005), fügen Sie die Kosten als Endverbraucher Preis hinzu und entfernen Sie das Häkchen bei Bestand führen. Haken Sie im Gegenzug Im Internet publizieren an und speichern Sie mit Strg+S.
Unter Einstellungen / Porto- und Versandkosten können Sie nun den Versandarten mittels eines Rechtsklicks den entsprechenden Portoartikel mit richtigem Mehrwertsteuersart zuordnen.
Zahlungsweisen einrichten
Wechseln Sie nun zur Referenzliste Zahlungsweisen. Wichtig sind in erster Linie die Felder Beschreibung, Zahlungsweise-Artikel und Typ. Schlussendlich ordnen Sie über Shop Verwaltung / Einstellungen / Zahlungsweisen und Shop Verwaltung / Einstellungen / Versandarten die Einträge dem Shop zu.
Hinweis: ePayments werden direkt im Modul oder in den Shop_Einstellungen konfiguriert.
Webshop-Administration
Zunächst müssen Sie lediglich unter Shop Verwaltung / Einstellungen die Angaben ergänzen. Dabei sind in erster Linie die Kategorien für Kundendaten und die E-Mail-Einstellungen wichtig.
- Siehe Mauve Webshop System
Auftragserfassung
Einleitung
In diesem Bereich des Handbuchs finden Sie grundlegende Erläuterungen zur Verwendung der Grundmasken F7 bis F9 des System3, mit deren Hilfe Sie eine manuelle Bestellungserfassung durchführen können.
Adressen (F7)
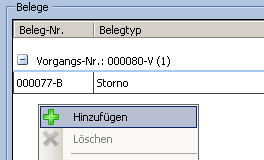
Über die Maske Adressen (F7) können Sie die Stammdaten Ihres Kunden aufnehmen. Legen Sie dazu über die mit einem grünen Plus markierte Schaltfläche Hinzufügen oder die Tastenkombination Strg+H eine neue Person an und tragen Sie die Details in die dafür vorgesehenen Felder ein. Beachten Sie dabei, dass beispielsweise das Feld Ort automatisch durch die PLZ bestimmt wird. Das Feld Bemerkung dient Ihnen für einen firmeninterne Kommentar zu diesem Kunden.
Auf der rechten Seite können Sie anschließend über eine Reihe von Tabs weitere Daten des Kunden wie E-Mail-Adresse, Telefonnummer (unter Kommunikation), eine gesonderte Lieferadresse (unter Adressen), eine Bankverbindung (unter Bank) oder auch schriftliche und digitale Korrespondenz (unter Briefe) sowie weiteres hinzufügen und verwalten.
Speichern Sie anschließend über die Schaltfläche Speichern oder das Tastenkürzel Strg+S den angelegten Datensatz. System3 führt nun eine Dublettenprüfung durch.
Mittels eines Rechtsklicks in das freie Feld Belege der letzten 90 Tage oder die Schaltfläche Hinzufügen können sie nun einen neuen Beleg für den aktuellen Kunden anlegen. System3 springt nun zu Belege (F8).
Belege (F8)
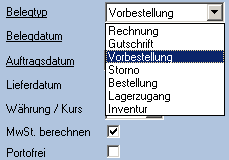
Sie sind nun in der Maske Belege (F8) angelangt. Prüfen sie im automatisch markierten Feld Belegtyp den in den Globalen Einstellungen konfigurierten Eintrag (Warum Vorbestellung?), sowie die Einträge für die Felder Zahlungsweise und Versandart.
Speichern Sie anschließend und wechseln Sie zu Posten (F9) für die Postenerfassung.
Posten (F9)
In Posten (F9) werden nun die gewünschten Artikel über die Artikelnummern einem Beleg hinzugefügt. Um einen weiteren Posten hinzuzufügen klicken Sie einfach in das Feld und tragen die Artikelnummer ein, System3 vervollständigt die übrigen Spalten automatisch. Mit einem weiteren Speichern können Sie die Auftragserfassung nun abschließen und optional noch einen Beleg drucken oder eine E-Mail an den Kunden versenden.
- Siehe auch:
- Posten (F9)
- Artikel (F11)
- E-Mail-Vorlagen verwalten
- Vorlagen
Lagerverwaltung
Über das Feld Lagerplatz in Artikel (F11) kann jedem Artikel ein Lagerplatz zugewiesen werden. Über den info-Button lässt sich zudem eine Übersicht des jeweiligen Lagerplatzes mit sämtlichen dort eingelagerten Artikeln aufrufen, die zudem Artikel-Nummer, Lieferanten-Artikel-Nummer sowie den Bestand anzeigt. Für das Zusammenstellen einer Bestellung kann der Lagerplatz über die Vorlagen mit ausgedruckt werden.
- Siehe auch Lagerverwaltung